Скопировать данные с телефона на телефон android. Предлагаем краткое и доступное руководство, которое поможет быстро и легко перенести все данные с одного смартфона на другой. С помощью сторонних программ
Если вам нужно перенести список контактов с Андроида на Андроид без помощи интернета и компьютера , то это можно сделать, используя карту памяти или SIM-карту .
Этот способ не будет работать, если у вас отличаются размеры SIM-карт на телефонах или нет разъема под карту microSD.
Перенос с помощью карты памяти
Вставить карту в устройство выбрать Контакты
→ затем Настройки
→нажать кнопку Экспорт/Импорт
→выбрать Экспорт на карту
→отметить нужные нам контакты
→ожидать завершения процесса. После этого нам нужно поместить карту в новое устройство
→выбрать Контакты
→ затем Настройки
→нажать кнопку Экспорт/Импорт
→выбрать Импорт контактов с карты памяти .
Несколько секунд ожидания — и все готово.
ВИДЕО: 2 СПОСОБА: как на Андроиде перенести приложения, файлы, данные на карту памяти microSD
2 СПОСОБА: как на Андроиде перенести приложения, файлы, данные на карту памяти microSD
Перенос с помощью SIM-карты
Это старый способ перемещения данных.
Нужно открыть Меню устройства
→Контакты
→выбрать Скопировать/Переместить на SIM
→выделить нужные номера
→нажать ОК .
После того переставьте SIM-карту в новое устройство. Вы можете либо оставить список контактов на SIM, либо зайти в Меню
→Контакты
→Экспорт/Импорт
→выбрать Импорт в
У этого способа есть слабое место — ограниченное количество номеров для сохранения на SIM-карте.
ВИДЕО: Как перенести контакты с SIM карты на Андроид смартфон
Как перенести контакты с SIM карты на Андроид смартфон
Перенос информации с помощью ПК или ноутбука
Это один из самых употребительных способов того, как перенести данные с Андроида на Андроид. Вам понадобится ваше прежнее устройство, компьютер или и USB-кабель.
Кроме этого, вам необходимо установить на компьютер специализированную программу-помощник для Windows MOBILedit .
Эта программа автоматически определяет практически любой смартфон, планшет на базе .
Плюс этой программы в том, что она позволяет перенести не только список контактов, но данные журнала вызовов, записи в Календаре, медиа- и видеофайлы, .
Перенос производится в несколько этапов:
- Установка программы MOBILedit. Ее запуск.
- С помощью USB-кабеля подключаем старое устройство к компьютеру.
- Через некоторое время в программе MOBILedit вы увидите список данных, находящихся на устройстве.
- Выбираем Phone (телефон).
- Выбираем Cable Connection (соединение с помощью USB-кабеля).
- Затем программа запросит тип подключения устройства к компьютеру. выбираем PC Sync ., т.е. мы должны выбрать синхронизацию данных.
- Выбираем Phonebook (Телефонная книга).
- Нажимаем Экспорт . Обязательно нужно указать название файла и место сохранения. Расширение файла нужно указать как.csv.
- Сохраняем список контактов.
- Отключаем старое устройство.
- Подключаем новый смартфон через USB.
- Выбираем в верхней части окна программы кнопку Импорт .
- Указываем папку, в которой до этого мы сохранили данные.
- Переносим контакты в телефонную книгу нового смартфона.
- Отсоединяем устройство от компьютера.
Сохранение данных в облаке
Облако — это особое место для хранения информации, которое доступно вам в сети Интернет .
Вы можете войти в него с любого устройства из любой точки мира. Т.е., для того, чтобы хранить данные вам не нужен внешний накопитель .
Если вы хотите загрузить или скачать информацию, то вам потребуется только стабильный доступ в Интернет.
Этот способ позволяет перенести данные с Андроида на Андроид с помощью аккаунтов Google или . Вам необходимо пройти процесс регистрации и завести на этих сервисах, если раньше вы ими не пользовались.
Синхронизация Google
Многие современные устройства на базе Андроид изначально включают в себя сервисы Google. И вам потребуется только проверить включение этой функции на старом смартфоне.
Затем вам нужно будет просто войти в Google под этим же аккаунтом на новом устройстве и дождаться полной синхронизации.
Если вам, к примеру, нужно скопировать контакты из телефонной книги, тогда заходим в Меню →Настройки →Аккаунты или Учетные записи
В первую очередь необходимо установить на старое устройство приложение Яндекс. Переезд, а на новое — платформу Яндекс. Диск.
Откройте установленное приложение на старом смартфоне и скопируйте, к примеру, Контакты. Запустите на новом устройстве Яндекс. Диск, зайдите в Настройки и нажмите подпункт «Переезд с телефона на телефон» .
Приложение вышлет вам специальный пин-код для дальнейшей работы. Вводим этот пароль и завершаем перенос данных с Андроида на Андроид.
Фирменные программы
Если вы не хотите использовать синхронизацию сервиса Google, то для переноса данных с Андроида на Андроид вы можете применить фирменные специальные программы.
В устройствах любого крупного производителя такое программное обеспечение установлено по умолчанию. Мы расскажем вам о некоторых.
Если вы владелец устройства HTC, то помощником переноса информации будет программа HTC Transfer Tool.
В данном посте будет описана подробная инструкция со скриншотами, картинками по переносу приложения с телефона на Android на телефон на Андроиде.
В чём сложности?
Изначально, проблема заключается в том, что Андроид запретил передавать приложения с телефона на телефон по Блюсуту , вместе с этим в системных папках этот файл найти не представлялось возможным.
То есть есть возможность перенести не само приложение, а его загрузочный файл . Отмечу сразу, даже если этот пост устареет, то начинайте с того, что ищите проводники для системы вашего телефона, которые передают приложения по блютусу (опять же, если он у вас есть).
Как перенести с телефона на телефон на Android загрузочный файл?
Поможет нам приложение под названием APK Extractor .
Опишу подробно, как это работает.
1. Для начала качаем само приложение для просмотра всех загрузочных файлов. Для этого идем в Play Market , в поиске ищем APK Extractor . Устанавливаем.
Фото: скриншот приложения APK Extractor
2. Включаем на другом телефоне (куда мы будем передавать приложение) Bluetooth (помним, что оно обычно работает минуту, если файл не передается, посмотрите, не отключился ли блютус).
3. ВАЖНО! На том телефоне, куда вы захотите передать файл, может быть включена защита , при которой телефон НЕ устанавливает приложения из вне, а доверяет только тем, которые скачены с Play Market.
Поэтому, если вы смелые и ничего не боитесь, то защиту на время надо отключить .
Как это сделать:
Находим "Настойки"
- Категория "Опции"
- После - раздел "Безопасность"
-
Ставим галочку в разделе "Администрирование устройства" в разделе
"Неизвестные источники", которое гласит: "Разрешить установку приложений
из других источников, кроме Play Market".

3. Возвращаемся к своему телефону. Запускаем APK Extractor. Находим нужное нам приложение (он же загрузочный файл приложения), которое требуется передать, в общем списке. На примере - загрузочный файл приложения ВКонтакте, которое позволяет скачивать музыку (Менеджер Музыки ВКонтакте).

Фото: скриншот всех приложений Вашего телефона, найденного в APK Extractor
5. Нажимаем на него и немного держим (либо нажимаем стрелку справа около названия загрузочного файла приложения и нажимаем Отправить).
6. Наверху появится значок расшарить и рядом Bluetooth. Жмем, выбираем, кому передать файл.

Фото: передача по блютус приложения посредством APK Extractor
7. Приложение должно передаться.
Если вас удивляет, что на вашем телефоне приложение занимает 9,37 Мб, а при передаче оно же весит 3,20 Мб - то просто почистите кеш данного приложения в Настройки -> Приложения -> Очистить кеш.

Фото: скриншот приложения Менеджер Музыки ВКонтакте в разделе Диспетчер приложений в Настройках телефона
Скриншот работающего приложения по скачиванию музыки ВКонтакте:

Фото: скриншот приложения Менеджер Музыки ВКонтакте
P.S. Если статья была Вам полезна, то напишите, пожалуйста, комментарий или поделитесь статьей с друзьями в социальной сети. Если есть вопросы - задавайте.
Спасибо за внимание и приятного общения!
В этой статье будут подробно расписаны распространенные способы загрузки любых типов файлов на смартфон или планшет на операционной системой Android от Google.
USB-кабель
В комплекте каждого гаджета есть фирменный USB-кабель, предназначенный для зарядки и передачи данных по протоколу MTP.
При подключении через USB-кабель будут доступны внешний и внутренний накопители. После подключения на дисплее устройства появится меню выбора режимов работы. Для переноса и копирования данных выбираем пункт MTP (еще называется «Передача данных»).

После этого зайдите в «Мой Компьютер» и найдите там название вашего устройства. Откройте эту папку.

Теперь через обычный проводник можно скопировать любые файлы как на устройство, так на компьютер.

Картридер
Значимым плюсом Google-фонов, в отличие от Apple-устройств, является поддержка карт памяти. Музыку, фотографии и любые другие фалы можно загрузить непосредственно на карту, используя картридер. Минус такого способа – нужно вынимать карту памяти. В этом случае передача данных ничем не отличается от первого способа. Все манипуляции происходят в окне проводника Windows.

Облачное хранилище
Для этого способа необходимо интернет-подключение.
Устанавливаем приложение ES Проводник.
В меню ES Проводника выбираем пункт «Облачное хранилище», далее нужный нам сервис и вводим регистрационные данные. Предварительно необходимо зарегистриротаться на представленных в меню сервисах: Box, Google Drive, Яндекс.Диск и других.


В статье перечислены только самые распространенные облачные хранилища. Для примера возьмем фирменное хранилище данных Google Drive.
ES Проводник синхронизируется с Google Drive, после чего можно выбрать папку с файлами (длинным тапам) и с помощью команды «копировать» занести файлы в буфер обмена, а потом выбрать нужную директорию и нажать кнопку «вставить».


В заключение
Описанных выше способов достаточно, чтобы правильно и довольно быстро скопировать любые файлы и расширить возможности вашего смартфона. На самом деле, способов переноса данных Android-Компьютер и обратно множество, но они требуют дополнительного программного обеспечения не только на устройстве, но и на компьютере.
Статью прочитали: 3 342
Покупка нового смартфона должна вызывать радость, но зачастую она несёт с собой и заботы. Android может иметь преимущество над iOS в плане более тесной интеграции с облачными сервисами, благодаря чему Google позволяет проще переносить данные с одного смартфона на другой.
При этом желательно полагаться на сервисы Google. С каждой новой версией Android перенести данные становится всё проще. Некоторые усилия всё ещё нужно прикладывать, но для этого необязательно быть каким-то гиком. Достаточно прочитать эту статью.
Варианты резервного копирования
Прежде чем что-то делать, нужно убедиться, что старый смартфон подключен к учётной записи Google. Скорее всего так и есть, но лучше убедиться в этом в системных настройках на вкладке Google.
После этого нужно найти настройки резервного копирования. На разных смартфонах они могут быть в разных местах. На моём Nexus 5 в системных настройках есть раздел Восстановление и сброс . Внутри среди прочего есть команда Резервирование данных .

Здесь вы имеете пару вариантов. Можно выполнить резервное копирование в хранилище Google Drive, куда можно отправить несколько типов данных. Это установленные приложения и их данные, история телефонных звонков, настройки устройства, события календаря, контакты, фотографии и видео, на смартфонах Pixel ещё СМС-сообщения. Копирование данных будет выполнено автоматически. На других смартфонах может быть переключатель Резервное копирование моих данных . Его активация отправит на сервер Google данные приложения, пароли Wi-Fi, разные настройки. Когда вы подключите к новому смартфону эту учётную запись, они автоматически копируются на него. Вам не придётся повторно вводить пароли от сетей Wi-Fi и другие. Похоже, что Google хранит у себя все пароли Wi-Fi мира. Однако, об этом в другой раз.
Имеется и второй переключатель под названием Автовосстановление . Его активация восстановит данные и настройки, если вы решите вернуть ранее удалённое приложение.

Поскольку резервное копирование работает через Google Drive, если вы откроете приложение, в боковой панели увидите опцию Резервные копии . Там располагается список устройств, на которых было выполнено резервное копирование. Ваш текущий смартфон занимает верхнее место под каким-нибудь странным обозначением вроде SM-G955U или 2PZC5. Нажмите на это обозначение и сможете увидеть дату последнего резервного копирования и какие приложения были скопированы.
Почта, календарь и контакты
Если вы не хотите использовать резервное копирование Google Drive, перенести данные можно и без него.
Проще всего сделать это с электронной почтой. Если вы работаете с Gmail, достаточно просто войти в учётную запись Google на новом смартфоне и все сообщения появятся там. Это же относится к данным в Outlook, iCloud, Hotmail. Просто скачайте ваше любимое приложение, введите логин и пароль и всё готово. Есть немало почтовых клиентов, таких как Newton и Blue Mail, которые поддерживают синхронизацию разных аккаунтов с одним логином.
Для людей и событий Google также может кое-что предложить. Даже без резервного копирования Google Drive все события календаря на смартфоне появятся на другом смартфоне автоматически, когда вы запустите приложение. Это же относится к контактам. Вы можете запустить приложение самостоятельно или использовать программу Телефон . Список контактов будет полностью синхронизирован.
Фото и музыка
Фотографии являются одной из тех вещей, которые обязательно нужно перенести на новый смартфон. Google позволяет делать это через приложение Фото . Оно есть на всех смартфонах на Android и обеспечивает отличные инструменты управления и резервного копирования. Чтобы включить резервное копирование, в боковой панели откройте Настройки и нажмите на команду . Переключатель должен быть включен, аккаунт для резервного копирования должен быть тот же, что и для остальной системы.

Google позволяет сохранять неограниченное количество фотографий высокого качества, их объём не будет засчитываться в хранилище Google Drive. Обладатели смартфонов Pixel имеют неограниченное резервное копирование оригинальных фотографий, но все остальные сохраняют изображения в Google Drive. Если места не хватает, нужно покупать дополнительные гигабайты. Google Drive предлагает бесплатно только 15 Гб, 100 Гб в месяц стоят $2, 1 Тб в месяц $10. Какой бы размер вы не выбрали, все ваши фотографии появятся на новом смартфоне при запуске приложения Google Фото .
Что касается музыки, есть два варианта. Если вы уже подписались на сервисы потоковой трансляции вроде Spotify, Google Play Music, Apple Music, нужно открыть соответствующее приложение на новом смартфоне и там будет доступ ко всем вашим песням.
Если вы не пользуетесь потоковой трансляцией, Google Play Music всё равно поможет получить доступ к вашим аудиофайлам. Там бесплатно можно хранить до 100 тысяч треков. Чтобы это заработало, нужно отправиться на сайт Google Play Music, войти в учётную запись Google и установить приложение Music Manager на компьютер. Когда вы выберете источник файлов, приложение сделает всё остальное, добавив файлы в музыкальную библиотеку в облаке. Большие библиотеки могут добавляться довольно долго, но в конечном счёте всё будет сделано.

Когда вы зайдёте в Play Music на новом смартфоне, все ваши файлы появятся. Можно оставить их в облаке или скачать на смартфон.
Пароли и закладки
Если вы пользуетесь на смартфоне браузером Google Chrome, вы получите историю посещения сайтов, пароли и закладки на любом смартфоне. Откройте вкладку Google в системных настройках и прокрутите вниз до раздела Smart Lock для паролей . В этой настройке хранятся пароли от поддерживаемых приложений и сайтов в Google. Включите данную функцию и в следующий раз при входе в аккаунт Chrome на новом смартфоне не нужно будет снова вводить пароли от всех сайтов. Это работает и со сторонними приложениями, если разработчики встроили поддержку.

Если вы не хотите хранить свои пароли на серверах Google, можно запретить любым приложениям пользоваться Smart Lock. Можно вообще не пользоваться им, а поставить менеджер паролей. Существует немало отличных приложений подобного типа, таких как Dashlane, LastPass, 1Password. Все они хранят ваши данные локально в зашифрованном виде. Большинство приложений платные.
Для остальных ваших потребностей в интернете откройте настройки Chrome. Нажмите на название учётной записи и синхронизируйте здесь всё, что хотите сохранить в облаке. Это могут быть закладки, история, открытые вкладки, информация кредитных карт. Войдя в браузер Chrome на другом устройстве, вы получите доступ к ним.
Сообщения СМС и ММС
Их сохранить будет сложнее, чем другие данные. Если у вас есть смартфон Pixel на Android 7.1 или новее, есть опция Выполнить резервное копирование СМС . Правда, фото и видео из них вы не сохраните. Если вы пользуетесь приложением Allo, можно включить резервное копирование чатов в последней версии. Всё будет синхронизировано с новым устройством, включая мультимедийные файлы. Если вы пользуетесь WhatsApp, Telegram, Facebook Messenger или другими сторонними сервисами, нужно войти в них на новом устройстве и получить доступ к переписке.

Есть и другие способы перенести все сообщения из мессенджера на новый смартфон. В магазине Play Store предлагаются программы вроде SMS Backup+ и SMS Backup & Restore. Они собирают ваши сообщения и ждут, когда вы готовы перенести их в новую программу.
Это не самый быстрый процесс; чем больше сообщений, тем медленнее. В тестах использовалась программа SMS Backup+ для переноса более чем 2000 сообщений на тестовое устройство, проблем не было. Жаль, что Google не использует такую же систему в Android.
Не стирайте данные со старого устройства до того, как они появились на новом. Если что-то пойдёт не так, вы можете лишиться их.
Программное обеспечение для простого переноса данных
Большинство производителей Android-смартфонов делают собственные программы для переноса информации. Лучше всего они срабатывают при переносе с одного смартфона этого производителя на другой. Впрочем, обычно получается с любой моделью.
У Samsung есть сервис под названием Smart Switch. Он встроен в системные настройки смартфона Galaxy. Если включить сервис, будет выполняться синхронизация контактов, событий календаря и т.д. Также будут копироваться заметки, настройки будильника, сообщения и даже расположение элементов на домашнем экране. Это работает не только со смартфонами Samsung, хотя лучше всего срабатывает с приложениями Samsung Galaxy.

LG предлагает приложение Mobile Switch. Оно через беспроводное подключение переносит фотографии, видео, музыку, текстовые сообщения и программы с одного смартфона LG на другой. Результаты не всегда качественные, так что лучше воспользоваться другим описанным здесь методом.
В общем, при правильном выборе приложений и облачных сервисов вы можете без проблем перенести всю нужную вам информацию на новый смартфон. В первую очередь вы будете пользоваться учётной записью Google.
Внутренней памяти на вашем устройстве может не хватить для всех приложений, которые вам нужны. Современные программы и особенно игры бывают очень объёмными. Эту проблему можно решить, переместив их на SD‑карту.
Но есть и подводные камни. Карты работают медленнее, чем внутренняя память. Поэтому игры и другие ресурсоёмкие приложения после переноса могут тормозить. Чтобы уменьшить потерю производительности, желательно с минимальной скоростью от 10 МБ/с. Чем выше, тем лучше.
Кроме того, перемещённые приложения перестанут работать, как только вы извлечёте карту памяти. А когда вставите её обратно, не исключено, что некоторые из них начнут глючить и выдавать ошибки.
Таким образом, приложения стоит перемещать, если вы готовы пожертвовать их скоростью и стабильностью ради свободного пространства.
Сможете ли вы перенести приложения на карту памяти
Важно понимать, что не все аппараты предоставляют такую возможность. Списка моделей, которые поддерживают перенос, нет. Чтобы узнать, относится ли к ним ваше устройство, нужно просто попробовать переместить приложения на карту. Этот процесс обратимый и несложный.
Кроме того, даже если ваш позволит выполнить перенос, вы не сможете проделать это со всеми приложениями. Некоторые игры и программы разрешают перемещать на карту только часть своих данных, а многие вообще не поддерживают перенос.
Как переместить приложения на SD‑карту
Хотя процесс перемещения игр и программ на разных прошивках немного отличается, порядок действий везде схожий. Эта обобщённая инструкция должна подойти всем.
Вручную
Для начала убедитесь, что карта памяти вставлена в аппарат. Затем откройте настройки Android и выберите раздел «Приложения». В списке игр и программ нажмите на ту из них, которую желаете перенести на карту.
Когда на экране появится меню выбранного приложения, найдите кнопку перемещения и воспользуйтесь ею. После переноса в этом же меню можно будет вернуть приложение обратно на внутреннюю память.
Если кнопка отсутствует или не нажимается, возможно, программа не поддерживает перемещение. Повторите эти действия с другими играми и приложениями. Если ничего не удастся перенести, скорее всего, эта возможность недоступна на вашем устройстве.
Автоматически
Некоторые аппараты на Android 6 или более свежих версиях ОС позволяют использовать карту как часть внутренней памяти. Этот вариант даёт возможность перенести все приложения сразу.
Чтобы карта заработала как часть внутреннего хранилища, перейдите в настройки и откройте раздел, предназначенный для управления памятью. Найдите в нём меню SD‑карты. Воспользуйтесь командой «Форматировать», выберите вариант «Как внутреннее хранилище» и следуйте подсказкам системы. Если такого варианта нет, эта возможность недоступна на вашем устройстве.
Форматирование сотрёт все данные с карты. После этого её нельзя будет использовать на других устройствах до тех пор, пока вы снова не отформатируете её.
После подтвердите перенос приложений на карту. С этого момента устройство начнёт воспринимать её как часть внутреннего хранилища, перенесёт старые приложения и будет устанавливать новые на карту.
Чтобы вернуть программу обратно в память устройства, нужно снова воспользоваться командой «Форматировать», выбрав вариант «Как переносное хранилище». Перед форматированием система предложит перенести приложения во внутреннюю память.
С помощью сторонних программ
Если ваше устройство не поддерживает ни один из перечисленных способов, но на нём разблокированы , можете попробовать перенести приложения с помощью сторонних программ. Для этих целей есть, к примеру, утилиты Link2SD и App2SD. Но даже их создатели не гарантируют работоспособность и стабильность такого способа. Поэтому будьте осторожны.



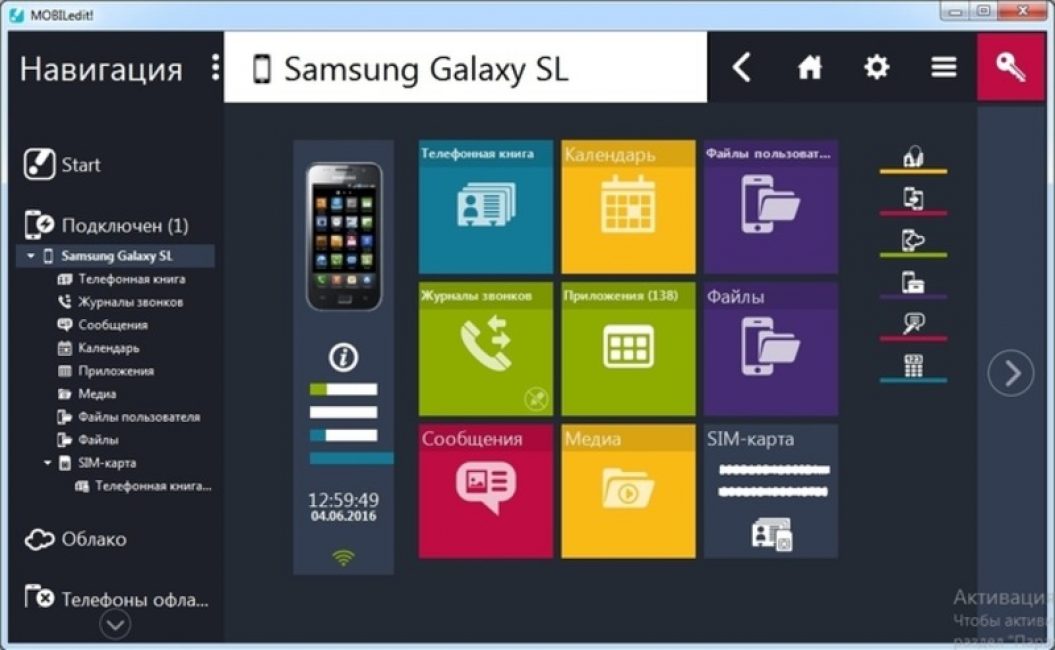











 Взаимодействие браузера и сервера на примере GET и POST запросов
Взаимодействие браузера и сервера на примере GET и POST запросов Подключение смартфона HTC к компьютеру
Подключение смартфона HTC к компьютеру Алфавитный подход к измерению информации
Алфавитный подход к измерению информации Смотреть что такое "VoIP" в других словарях Связь ip телефония
Смотреть что такое "VoIP" в других словарях Связь ip телефония