Установка новых программ на iPhone с устаревшей версией iOS. Установка новых программ на iPhone с устаревшей версией iOS Моральный износ iPhone и iOS
На iOS-устройство и не знаете как это сделать, то данный материал обязательно поможет Вам в этом. Обновить, восстановить или перепрошить — неважно каким термином Вы можете назвать сам процесс, важна цель — iOS 7 на Вашем iPhone, iPad или iPod Touch. И так, приступим.
Первым делом необходимо выяснить будет ли поддерживать Ваше устройство iOS 7 . Новую версию мобильной операционной системы от Apple можно установить на смартфоны iPhone 4 , iPhone 4S , iPhone 5 , iPhone 5C , iPhone 5S , планшеты iPad 2 , iPad 3 , iPad 4 , iPad mini и мультимедийный плеер iPod Touch пятого поколения.
Установку iOS 7 можно произвести двумя способами — восстановлением и обновлением.
Чем отличается Обновление от Восстановления?
При Обновлении
, все данные (контакты, фото, приложения и т.д.), находящиеся на iOS-устройстве будут сохранены.
В процессе Восстановления
устройство будет сброшено в заводские настройки, при чем, все имеющиеся пользовательские данные будут удалены. При восстановлении Вы получите «чистое» устройство, как «из коробки».
ВНИМАНИЕ
— если Ваше устройство с джейлбрейком (есть иконка приложения Cydia ) — ни в коем случае не используйте Обновление , так как это приведет к так называемой «петле» в режиме восстановления (логотип iTunes с кабелем на экране), либо к «вечной ромашке». Для установки iOS 7 на взломанное устройство используйте Восстановление из .
 - не Обновляйте
и неВосстанавливайте
официальной iOS 7
iPhone
залоченный на оператора, так как с iOS-прошивкой повышается и версия модема на устройстве, а это в свою очередь приведет к невозможности .
- не Обновляйте
и неВосстанавливайте
официальной iOS 7
iPhone
залоченный на оператора, так как с iOS-прошивкой повышается и версия модема на устройстве, а это в свою очередь приведет к невозможности .
Также, на iPhone с обновленной версией модема не будут работать и Turbo-SIM карты.
Как установить iOS 7 с помощью iTunes?
1.
и установите iTunes 11.1
(ссылка внизу страницы).
2.
версию iOS 7
, соответствующую Вашему устройству.
3.
Подключите iOS-устройство к компьютеру и запустите iTunes
.
4.
Выберите устройство в правом верхнем углу приложения.
 5.
Удерживая клавишу Shift
щелкните мышью по кнопке Восстановить
(для OS X Alt
+ Восстановить
).
5.
Удерживая клавишу Shift
щелкните мышью по кнопке Восстановить
(для OS X Alt
+ Восстановить
).
 6.
Выберите файл загруженной прошивки iOS 7
для Вашего устройстванажмите Открыть
. Начнется восстановление.
6.
Выберите файл загруженной прошивки iOS 7
для Вашего устройстванажмите Открыть
. Начнется восстановление.
Как обновить iPhone, iPad или iPod Touch на iOS 7?
Откройте , выберите устройство и нажмите на кнопку Обновить
.
Или используйте обновление «по воздуху» прямо на устройстве при наличии доступа к интернету. Для перейдите в Настройки -> Основные -> Обновление ПО .
Обновиться на новую версию ПО Apple iOS 7 можно двумя основными способами: по воздуху (OTA) или при помощи программы iTunes. Прежде всего необходимо сохранить резервную копию вашего устройства в iCloud или в медиакомбайне Apple. Резервная копия устройства в iCloud сохраняется автоматически, в том случае если оно подключено к компьютеру при помощи кабеля, заблокировано, имеет доступ к беспроводной сети Wi-Fi и на ПК запущена программа iTunes.
Создание резервной копии в iTunes происходит автоматически при синхронизации устройства с ПК. Также процесс создания копии в iTunes можно запустить, нажав Создать копию сейчас во вкладке Обзор вашего мобильного устройства.

Для обновления на последнюю официальную версию iOS 7 вам также понадобится скачать актуальную версию программы iTunes для вашего ПК. Это можно сделать на официальном сайте Apple, или при помощи самой программы: во время запуска iTunes автоматически проверит наличие обновлений и в случае обнаружения таковых, предложит скачать и установить актуальную версию программы на ПК.
1. Обновление с iOS 6.Х до iOS 7 по воздуху (OTA).ПО мобильных устройств Apple может быть обновлено до актуальной версии по беспроводной сети Wi-Fi (Over The Air). Для этого необходимо в устройстве, подключенном к интернету через беспроводную сеть, зайти в Настройки , выбрать пункт Основные и нажать Обновление ПО . Через несколько секунд устройство предложит скачать и установить актуальную версию iOS 7. Вам останется лишь подождать, пока новая прошивка скачается и установится в автоматическом режиме на устройство.
2. обновление с iOS 6.Х до iOS 7 при помощи программы iTunes.
Программа iTunes автоматически проверяет наличие обновлений для мобильного устройства при подключении его к ПК через кабель. Если таковое имеется, то во вкладке Обзор вашего гаджета появится соответствующая надпись с предложением обновить ПО Apple. Достаточно лишь нажать кнопку Обновить , после чего iTunes в автоматическом режиме скачает и установит последнюю актуальную версию iOS 7 на вашем устройстве. Весь процесс обновления займет около 10 минут.

3. Обновление с iOS 7 GM до iOS 7.
В том случае, если на устройстве установлена предрелизная версия iOS 7 Gold Master, обновление до iOS 7 по воздуху (OTA) не будет доступно. Единственным возможным способом станет обновление при помощи программы iTunes. Прежде всего, необходимо загрузить прошивку iOS 7 для вашего устройства. После этого необходимо при подключенном к компьютеру при помощи кабеля устройстве открыть программу iTunes. Если у вас Мас OS, необходимо зажать кнопку Альт на клавиатуре ПК и выбрать Обновить в программе iTunes. Если у вас Windows OS, зажмите Шифт на клавиатуре ПК и Обновить в медикомбайне Apple. После этого необходимо указать путь к скачанной ранее iOS 7. Дальнейший процесс установки прошивки на ваше устройство пройдет в автоматическом режиме и займет около 10 минут.
, iOS 8.1.1 , iOS 8.1.2 , а также и , , можно на следующие устройства:
- iPhone 6s/6s Plus (только iOS 9.x)
- iPhone 6/6 Plus (только iOS 8.x и iOS 9.x)
- iPhone 4/4S/5/5S
- iPad Air, iPad 2/3/4, iPad mini и iPad mini с Retina-дисплеем
- iPod touch 5G


НЕЛЬЗЯ ОБНОВЛЯТЬСЯ НА iOS 7, iOS 8, iOS 9, если вы используете залоченный телефон, т.е. который покупался как залоченный, а потом был разлочен программным путем или с использованием Gevey SIM и его аналогов. Если обновитесь, то получите КИРПИЧ (телефон работать НЕ будет)!
Тем, кто покупал iPhone залоченными на оператора и потом делал анлок НЕ ОБНОВЛЯТЬСЯ !
Сделайте резервную копию своего iPhone/iPad/iPod перед обновлением, чтобы сохранить все контакты, СМС-ки, фотографии, видео и заметки. Резервную копию можно сделать в iCloud через Wi-Fi или подсоединив устройство к компьютеру через USB-коннектор в программе iTunes.
Делаем резервную копию
Резервную копию можно сделать в облако iCloud по Wi-Fi или сохранить на компьютере через программу iTunes, подключив устройство к компьютеру через USB-коннектор.
Создание резервной копии в iCloud через Wi-Fi
Убедитесь, что на вашем устройстве подключен и работает Wi-Fi. Убедитесь в том, что на время обновления на новую прошивку вы не будете покидать зону работы WiFi.
Для создание резервной копии в облако iCloud на рабочем столе iPhone/iPad или iPod нажимаем на ““.
Переходим в “iCloud ” и если ваше устройство настроено с использованием Apple ID, то переходим в “Хранилище и копии ” и нажимаем “Создать копию “.
Создание резервной копии в iCloud или на компьютер через iTunes
Соедините ваш iPhone/iPad или iPod к компьютеру через USB-коннектор. На комьпьютере должен быть установлен iTunes и для обновления прошивки должен работать Интернет. Запустите iTunes. При включенной по умолчанию настройке автозапуска (у большинства) он сам откроется после соединения устройства с компьютером. Перейдите на вкладку вашего устройства iPhone/iPad или iPod.
Выбираем, куда мы хотим сделать резервную копию: в iCloud или на компьютер (в случае создания резервной копии на компьютере есть возможность ее защитить паролем).

После создания резервной копии можно переходить к следующему шагу.
Обновляем прошивку “по-воздуху” через WiFi
Это самый легкий способ. Требуется подключение к WiFi на время обновления. Помимо наличия Wi-Fi убедитесь, что зарядка вашего устройства не менее 50% (а еще лучше подсоединить устройство к зарядке). Прошивка устанавливается быстро, но скачиваться по WiFi она может долго, так как это зависит не только от вашей скорости соединения с Интернетом, но и от загруженности серверов Apple.
Для обновления прошивки на рабочем столе iPhone/iPad или iPod нажимаем на “”

Выбираем (нажимаем) на “Основные ”


Загрузится информация о новой прошивке и останется нажать “Загрузить и установить “.

Наберитесь терпения, пока новая прошивка загрузится с Интернета (время загрузки зависит от скорости вашего Инета), не прерывайте загрузку, не удаляйте устройство из зоны доступности Wi-Fi.
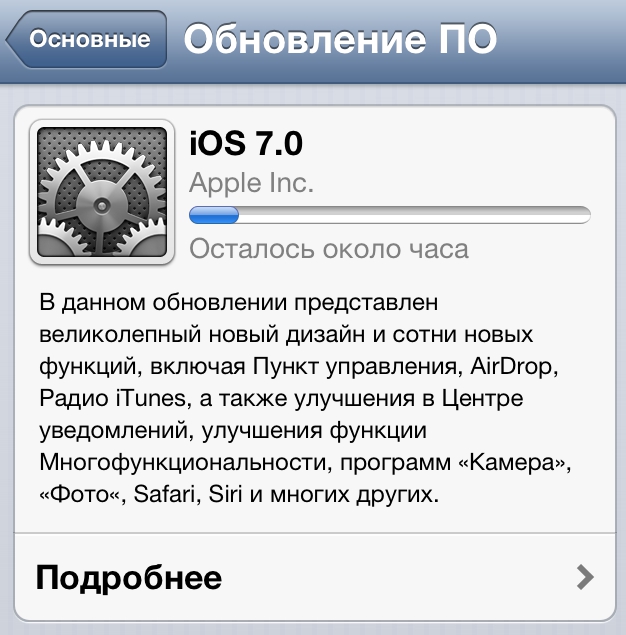

Поздравляем с новой прошивкой!
Важно отметить, что не на всех устройствах будут работать все функции iOS 7.

Если кому-то нужно обновиться на новую прошивку через iTunes, то напишите об этом в комментариях и мы напишем инструкцию для обновления через компьютер.
Прямые ссылки на прошивки
Что нового в iOS 7.01, iOS 7.0.2, iOS 7.0.3, iOS 7.0.4, iOS 7.0.6, iOS 7.1.1, iOS 7.1.2?
Что нового в каждой из подверсий прошивки 7 можно узнать по следующим ссылкам:
Если возникнут проблемы с установкой
При возникновении проблем пишите нашим специалистам на форум в разделах Скорая iPhone-помощь или непосредственно в разделе iOS 7 . Поможем!
- Раздел о iOS 7 на форуме. Готовые решения самых частых проблем
Прошивки iOS 8.x
Прошивка iOS 8.0.1
Первая неудачная iOS-прошивка. Компания Apple вынуждена была остановить раздачу прошивки уже через несколько часов после ее релиза из-за проблем у пользователей iPhone 6 и 6 Plus с сотовой связью (она попросту не работала) и со сканером отпечатка пальцев Touch ID.
Прошивка iOS 8.0.2
В ней были исправлены ошибки iOS 8.0.1, полный перечень исправлений по ссылке ниже.
Прошивка 8.1
Прошивка iOS 8.1.3
Поставьте 5 звезд внизу статьи, если нравится эта тема. Подписывайтесь на нас
Мы знаем как много вопросов возникло у пользователей с установкой iOS 7 на iPad и поэтому решили написать пошаговую и очень простую инструкцию.
Буря, которая развернулась с обновлением iOS 7 постепенно улеглась. Теперь можно спокойно обновляться тем, кто не хочет испытывать все прелести с зависшими серверами обновлений. Эта статья поможет вам обновиться на новую операционную систему без проблем.
Техника Apple спроектирована таким образом, что даже такой ответственный момент, как обновление операционной системы выполняется легко и просто.
Для начала, вам надо проверить, сколько на планшете свободной памяти. Особенно это относится к владельцам устройств с 16 ГБ памяти. Дело в том, что для обновления ОС на устройстве должно быть свободно не менее 3,7 Гб . Операционная система их у вас не отберет, не бойтесь это не Windows, этот объем памяти нужен только для того, чтобы распаковать при перепрошивке установочные файлы.
Память расчищена, ненужные приложения удалены, можно приступать к обновлению.
Пошаговая инструкция по установке iOS 7 на планшет iPad
Обновляться мы будем без iTunes, т.е. без подключения айпада к компьютеру, а сразу на устройстве, поэтому нам понадобится интернет.
Важно! Не забудьте сделал резервную копию ваших данных! На всякий случай.
Что нам необходимо сделать:
- Проверьте, что заряд аккумулятора находится на приличном уровне (желательно чтобы он был не менее 70%).
- Подключитесь к интернету.
- Зайдите в «Настройки»
(по-английски «Setting»
) вашего планшета, там пройдите в раздел «Основные»
(«General
«) и далее в «Обновление ПО
» («Software Update»
).
- Планшет соединится с серверами Apple, проверит наличие обновлений, если обновления будут найдены, вам предложат их установить.
- Нажимаем на кнопку «Установить обновления » («Install update «) и ждем.
- Соглашаемся с новым пользовательским соглашением нажав на кнопку «Согласен» («Agree»)
.

Обновление ОС на iPad — соглашаемся с новым пользовательским соглашением
- Как только ваш планшет пройдет автоматическую верификацию, он автоматически выключится.

Установка iOS 7 на iPad — верификация
Не пугайтесь, после верификации ваш планшет выключится и вам потребуется его включить. Включается он нажатием на кнопку включения на верхней панели устройства.

Если же вы все сделали правильно, то через несколько минут ваш планшет перегрузится в последний раз и на экране вы увидите обновленную ОС, к которой поначалу придется привыкать, так как она разительно отличается от предыдущей версии этой мобильной операционной системы.
Ошибки при установке iOS 7
Не всегда и не у всех обновление проходит гладко, иногда возникают ошибки в процессе установки, самые частые из них:
- Если вы не очистили предварительно нужный объем памяти, программа обновления выдаст ошибку и вам потребуется освободить недостающую память на вашем устройстве.
- У вас пропал интернет, поэтому устройство не смогло закачать полностью все файлы обновления.
- При скачивании файла, возникла ошибка.
У меня же ситуация была такова. Обновляться я начал ночью, зарядки было около 50%, в итоге, я не выдержал и уснул. На утро мой айпад просто напросто не включался. Поначалу я даже и не подумал, что проблема с отсутствием заряда в устройстве. Подключив зарядку, на экране было пусто, так продолжалось около 5 минут, а затем пошел заряд. Как только мой девайс более-менее зарядился, я его включил и процесс установи возобновился.
Я не делал резервной копии, поэтому на утро у меня была небольшая тревога, что все свои данные я могу потерять, но все обошлось, всё (программы, игры, записи, фото, книги) было на месте.
Таким образом, можно сделать вывод, что процесс обновления iOS через сам iPad, не очищает данные, а всего лишь обновляет системные файлы.
Как избежать ошибок при обновление iPad до iOS 7
Ну здесь все элементарно, просто придерживайтесь инструкции выше, а именно:
- Перед установкой освободите как миниму 3-4 гигабайта.
- Проверьте качество своего соединения с интернетом.
- Проверьте открывается ли официальный сайт, так как если он не открывается значит сервера лежат, а значит и обновится у вас вряд ли получится.
- Зарядите свой планшет хотя бы до 70% от общего заряда.
Сколько по времени занимает установка/обновления ОС на iPad до iOS 7?
На самом деле все зависит от скорости вашего интернета, чем быстрее интернет, тем быстрее загрузятся файлы, а соответственно и пройдет установка. У меня это заняло примерно 1 ч. 30 мин. — 2 час .
В следующей статье я расскажу вам про первоначальную настройку iPad, а пока ознакомьтесь с нашим кратким обзором ОС iOS 7 .
Поделится своим опытом, а так же задать вопросы по теме, вы можете в комментариях.
Эпл сегодня выпустил iOS 7, и наверняка вы можете обновить текущее устройство до этой версии. То есть, вы можете обновить если у вас есть сравнительно недавнее iOS устройство. Вот список поддерживаемых устройств от Apple:
Если ваш Айфон, Айпад или Айпод Тач указан выше, то вы можете обновить его до iOS 7 сегодня и испытать принципиально новый дизайн и новые возможности.
Есть два способа загрузки и установки iOS 7. Вы можете просто обновить iOS устройство по Wi-Fi через настройки устройства, или подключить его к компьютеру и использовать Айтюнз. Перед обновлением, однако, не забудьте . Кроме того, есть , которые надо сделать, прежде чем установить iOS 7, в том числе переход на последнюю версию Айтюнз (11.1).
Метод 1: Wi-Fi
Если у вас под рукой есть Wi-Fi сеть, вы можете перейти на iOS 7 без необходимости возиться с Айтюнз. Перейдите в меню "Настройки> Основные>Обновление ПО" и нажмите кнопку "Скачать и установить" для iOS 7. Вы можете сегодня столкнуться с некоторыми проблемами доступа к серверам Эпл, из-за миллионов обновляющихся устройств. У меня было приблизительно десять зависаний в первой половине дня, прежде чем что-то получилось.

После нажатия на кнопку "Скачать и установить" (скрестив пальцы), вам нужно согласиться на условия Эпл, и либо прислушаться либо проигнорировать советы от Эпл по подключению устройства к источнику питания во время загрузки для экономии заряда батареи.

После того как вы успешно загрузили файл, который в моём случае весил 667MB для 16GB Айфон 4S, вы увидите кнопку "Установить сейчас". После установки обновления и перезагрузки устройства, вы сразу поймёте, что используете iOS 7:

Листните для настройки iOS 7. Вам придётся пройти следующие экраны настройки:





Способ 2: через Айтюнз
Если вы находитесь рядом с компьютером с Айтюнз, может быть будет быстрее обновиться этим путём. По моему опыту, обновление моего Айпад-2 через Айтюнз было быстрее, чем обновление Айфона 4S по Wi-Fi. Первым делом необходимо обновить версию Айтюнз до 11.1. Откройте Айтюнз и нажмите кнопку "Айтюнз> Проверить наличие обновлений", чтобы установить последнюю версию.
После обновления программы, подключите iOS устройство. Нажмите на устройство в верхнем правом углу Айтюнз, а затем кнопку "Обновить".

Появится всплывающее окно, предупреждающее, что новая версия iOS доступна для вашего устройства. Нажмите кнопку "Загрузить и Обновить". (Или, если вы собираетесь обновить телефон чуть позже, выберите кнопку "Скачать сейчас и установить позже". 649MB iOS 7 скачались на мой Айпад 2 и установились примерно за час.)








 Взаимодействие браузера и сервера на примере GET и POST запросов
Взаимодействие браузера и сервера на примере GET и POST запросов Подключение смартфона HTC к компьютеру
Подключение смартфона HTC к компьютеру Алфавитный подход к измерению информации
Алфавитный подход к измерению информации Смотреть что такое "VoIP" в других словарях Связь ip телефония
Смотреть что такое "VoIP" в других словарях Связь ip телефония