Как сделать связь между. Как в Excel отобразить связанные ячейки. База данных Кинга
Работа с базами данных - процесс, требующий определённых навыков и понимания некоторых нюансов. Разработанная компанией Microsoft программа Access даёт пользователям возможность быстро создавать и редактировать БД. Один из важнейших моментов, с которым обязательно нужно разобраться, при создании БД - связывание её элементов. В этой статье разберёмся с тем, как создать или удалить связи между таблицами в Access. Давайте же начнём. Поехали!
Прежде чем мы перейдём к связыванию, необходимо создать так называемые ключевые поля. Что это такое? Ключевое поле - это поле, определяющее каждую запись. Теперь перейдём непосредственно к его созданию. Открыв нужную таблицу , щёлкните правой кнопкой мыши по вкладке и выберите пункт «Конструктор». Затем добавьте новое поле. Например, если у вас есть список сотрудников, то ключевым стоит сделать «код сотрудника», указав тип данных «счётчик» либо «числовой». Чтобы сделать его ключевым, нажмите кнопку «Ключевое поле», расположенную на панели инструментов Microsoft Access. Далее, необходимо проделать то же самое для всех остальных таблиц.
Теперь уже можно связывать наши таблицы . Чтобы сделать это, откройте вкладку «Работа с базами данных» и в разделе «Отношения» ленты инструментов выберите пункт «Схема данных». Перед вами откроется окно, в котором понадобится выбрать все таблицы. Поочерёдно кликните по каждой из них. Закончив, выйдите из этого окна. Теперь нужно определиться с тем, как именно связывать. Например, есть две таблицы: «Бренд» и «Одежда», между которыми необходимо связать между собой. Поле «Код бренда» должно быть и там, и там. Если оно отсутствует - создайте его. При этом для записей категории «Бренд» оно будет ключевым (так называемый первичный ключ), а для «Одежда» - обычным (внешний ключ). Первичный ключ «Код бренда» перетащите на внешний ключ «Код бренда». После этого появится диалоговое окно, в котором нужно отметить галочками пункты: «Обеспечение целостности…», «Каскадное обновление связанных полей» и «Каскадное удаление связанных записей». Отметив все пункты, нажмите кнопку «Создать». Появится чёрная линия, соединяющая указанные строки. Созданная связь имеет название «один ко многим». То есть в приведённом примере это будет означать, что один бренд может выпускать много разной одежды.

Далее, аналогичным образом свяжите все остальные, не забывая добавлять поля. Имея минимум три таблицы (среди которых две основных и одна промежуточная), вы можете создать тип связи «многие ко многим». Для заполнения полей, являющихся внешними ключами, можно использовать «Мастер подстановок». Чтобы сделать это, перейдите в режим конструктора и в разделе «Тип данных» выберите пункт «Мастер подстановок». В открывшемся окне выберите откуда будет взята информация для заполнения. Затем укажите нужные поля и нажмите кнопку «Далее». Следующие два окна можно пропустить. В конце кликните по кнопку «Готово». Прежде чем начать заполнение, программа предложит вам сохраниться, щёлкните «Да». Обратите внимание, что заполнение таким способом возможно только в случае, если связь ещё не установлена. Если у вас так не получилось, то вы можете удалить её и заполнить ячейки . После этого она автоматически появится, однако, вам понадобится кликнуть по ней два раза и отметить галочками пункты: «Обеспечение целостности…», «Каскадное обновление связанных полей» и «Каскадное удаление связанных записей».

Чтобы удалить связь, кликните по кнопке «Схема данных» на панели инструментов, затем щёлкните по линии, показывающей её, и нажмите на клавиатуре клавишу delete.
Теперь вы знаете как добавляются и удаляются связи при работе с БД в программе Microsoft Access. Обладая этими навыками, вы уже сможете создавать полноценные, функционирующие БД, однако, продолжайте развивать свои знания программы Access. Пишите в комментариях была ли полезной для вас эта статья и задавайте любые интересующие вопросы по рассмотренной теме.
При выполнении определенных задач в Excel иногда приходится иметь дело с несколькими таблицами, которые к тому же связаны между собой. То есть, данные из одной таблицы подтягиваются в другие и при их изменении пересчитываются значения во всех связанных табличных диапазонах.
Связанные таблицы очень удобно использовать для обработки большого объема информации. Располагать всю информацию в одной таблице, к тому же, если она не однородная, не очень удобно. С подобными объектами трудно работать и производить по ним поиск. Указанную проблему как раз призваны устранить связанные таблицы, информация между которыми распределена, но в то же время является взаимосвязанной. Связанные табличные диапазоны могут находиться не только в пределах одного листа или одной книги, но и располагаться в отдельных книгах (файлах). Последние два варианта на практике используют чаще всего, так как целью указанной технологии является как раз уйти от скопления данных, а нагромождение их на одной странице принципиально проблему не решает. Давайте узнаем, как создавать и как работать с таким видом управления данными.
Прежде всего, давайте остановимся на вопросе, какими способами существует возможность создать связь между различными табличными диапазонами.
Способ 1: прямое связывание таблиц формулой
Самый простой способ связывания данных – это использование формул, в которых имеются ссылки на другие табличные диапазоны. Он называется прямым связыванием. Этот способ интуитивно понятен, так как при нем связывание выполняется практически точно так же, как создание ссылок на данные в одном табличном массиве.
Посмотрим, как на примере можно образовать связь путем прямого связывания. Имеем две таблицы на двух листах. На одной таблице производится расчет заработной платы с помощью формулы путем умножения ставки работников на единый для всех коэффициент.

На втором листе расположен табличный диапазон, в котором находится перечень сотрудников с их окладами. Список сотрудников в обоих случаях представлен в одном порядке.

Нужно сделать так, чтобы данные о ставках из второго листа подтягивались в соответствующие ячейки первого.


Способ 2: использование связки операторов ИНДЕКС — ПОИСКПОЗ
Но что делать, если перечень сотрудников в табличных массивах расположен не в одинаковом порядке? В этом случае, как говорилось ранее, одним из вариантов является установка связи между каждой из тех ячеек, которые следует связать, вручную. Но это подойдет разве что для небольших таблиц. Для массивных диапазонов подобный вариант в лучшем случае отнимет очень много времени на реализацию, а в худшем – на практике вообще будет неосуществим. Но решить данную проблему можно при помощи связки операторов ИНДЕКС – ПОИСКПОЗ . Посмотрим, как это можно осуществить, связав данные в табличных диапазонах, о которых шел разговор в предыдущем способе.
- Выделяем первый элемент столбца «Ставка» . Переходим в Мастер функций , кликнув по пиктограмме «Вставить функцию» .
- В Мастере функций в группе «Ссылки и массивы» находим и выделяем наименование «ИНДЕКС» .
- Данный оператор имеет две формы: форму для работы с массивами и ссылочную. В нашем случае требуется первый вариант, поэтому в следующем окошке выбора формы, которое откроется, выбираем именно его и жмем на кнопку «OK» .
- Выполнен запуск окошка аргументов оператора ИНДЕКС
. Задача указанной функции — вывод значения, находящегося в выбранном диапазоне в строке с указанным номером. Общая формула оператора ИНДЕКС
такова:
ИНДЕКС(массив;номер_строки;[номер_столбца])
«Массив» — аргумент, содержащий адрес диапазона, из которого мы будем извлекать информацию по номеру указанной строки.
«Номер строки» — аргумент, являющийся номером этой самой строчки. При этом важно знать, что номер строки следует указывать не относительно всего документа, а только относительно выделенного массива.
«Номер столбца» — аргумент, носящий необязательный характер. Для решения конкретно нашей задачи мы его использовать не будем, а поэтому описывать его суть отдельно не нужно.
Ставим курсор в поле «Массив» . После этого переходим на Лист 2 и, зажав левую кнопку мыши, выделяем все содержимое столбца «Ставка» .
- После того, как координаты отобразились в окошке оператора, ставим курсор в поле «Номер строки» . Данный аргумент мы будем выводить с помощью оператора ПОИСКПОЗ . Поэтому кликаем по треугольнику, который расположен слева от строки функций. Открывается перечень недавно использованных операторов. Если вы среди них найдете наименование «ПОИСКПОЗ» , то можете кликать по нему. В обратном случае кликайте по самому последнему пункту перечня – «Другие функции…» .
- Запускается стандартное окно Мастера функций . Переходим в нем в ту же самую группу «Ссылки и массивы» . На этот раз в перечне выбираем пункт «ПОИСКПОЗ» . Выполняем щелчок по кнопке «OK» .
- Производится активация окошка аргументов оператора ПОИСКПОЗ
. Указанная функция предназначена для того, чтобы выводить номер значения в определенном массиве по его наименованию. Именно благодаря данной возможности мы вычислим номер строки определенного значения для функции ИНДЕКС
. Синтаксис ПОИСКПОЗ
представлен так:
ПОИСКПОЗ(искомое_значение;просматриваемый_массив;[тип_сопоставления])
«Искомое значение» — аргумент, содержащий наименование или адрес ячейки стороннего диапазона, в которой оно находится. Именно позицию данного наименования в целевом диапазоне и следует вычислить. В нашем случае в роли первого аргумента будут выступать ссылки на ячейки на Листе 1 , в которых расположены имена сотрудников.
«Просматриваемый массив» — аргумент, представляющий собой ссылку на массив, в котором выполняется поиск указанного значения для определения его позиции. У нас эту роль будет исполнять адрес столбца «Имя» на Листе 2 .
«Тип сопоставления» — аргумент, являющийся необязательным, но, в отличие от предыдущего оператора, этот необязательный аргумент нам будет нужен. Он указывает на то, как будет сопоставлять оператор искомое значение с массивом. Этот аргумент может иметь одно из трех значений: -1 ; 0 ; 1 . Для неупорядоченных массивов следует выбрать вариант «0» . Именно данный вариант подойдет для нашего случая.
Итак, приступим к заполнению полей окна аргументов. Ставим курсор в поле «Искомое значение» , кликаем по первой ячейке столбца «Имя» на Листе 1 .
- После того, как координаты отобразились, устанавливаем курсор в поле «Просматриваемый массив» и переходим по ярлыку «Лист 2» , который размещен внизу окна Excel над строкой состояния. Зажимаем левую кнопку мыши и выделяем курсором все ячейки столбца «Имя» .
- После того, как их координаты отобразились в поле «Просматриваемый массив» , переходим к полю «Тип сопоставления» и с клавиатуры устанавливаем там число «0» . После этого опять возвращаемся к полю «Просматриваемый массив» . Дело в том, что мы будем выполнять копирование формулы, как мы это делали в предыдущем способе. Будет происходить смещение адресов, но вот координаты просматриваемого массива нам нужно закрепить. Он не должен смещаться. Выделяем координаты курсором и жмем на функциональную клавишу F4 . Как видим, перед координатами появился знак доллара, что означает то, что ссылка из относительной превратилась в абсолютную. Затем жмем на кнопку «OK» .
- Результат выведен на экран в первую ячейку столбца «Ставка»
. Но перед тем, как производить копирование, нам нужно закрепить ещё одну область, а именно первый аргумент функции ИНДЕКС
. Для этого выделяем элемент колонки, который содержит формулу, и перемещаемся в строку формул. Выделяем первый аргумент оператора ИНДЕКС
(B2:B7
) и щелкаем по кнопке F4
. Как видим, знак доллара появился около выбранных координат. Щелкаем по клавише Enter
. В целом формула приняла следующий вид:
ИНДЕКС(Лист2!$B$2:$B$7;ПОИСКПОЗ(Лист1!A4;Лист2!$A$2:$A$7;0))
- Теперь можно произвести копирование с помощью маркера заполнения. Вызываем его тем же способом, о котором мы говорили ранее, и протягиваем до конца табличного диапазона.
- Как видим, несмотря на то, что порядок строк у двух связанных таблиц не совпадает, тем не менее, все значения подтягиваются соответственно фамилиям работников. Этого удалось достичь благодаря применению сочетания операторов ИНДЕКС —ПОИСКПОЗ .












Связи типа "многие-ко-многим" используются между таблицами чаще всего. С их помощью можно узнавать важные сведения, например, с какими клиентами связывались ваши менеджеры по продажам и какие продукты входили в заказы.
Связь "многие-ко-многим " предполагает возможность связи одного или нескольких элементов из одной таблицы с одним или несколькими элементами из другой таблицы. Примеры:
В таблице "Заказы" указаны заказы, сделанные разными клиентами из таблицы "Клиенты". Каждый клиент мог сделать несколько заказов.
В таблице "Продукты" указаны продаваемые товары, каждый из которых может фигурировать в нескольких заказах из таблицы "Заказы".
Каждый продукт может входить в один заказ как в одном, так и в нескольких экземплярах.
Например, в заказ Арины Ивановой № 1012 могут входить продукты № 12 и 15, а также пять продуктов № 30.
Создание связи "многие-ко-многим"
Связи "многие-ко-многим" создаются не так, как связи "один-к-одному" и "один-ко-многим", когда нужно просто связать нужные поля с помощью линии. Чтобы создать связь "многие-ко-многим", необходимо добавить новую таблицу, при помощи которой будут связываться две другие. Новая таблица будет называться промежуточной (или связующей ).
В рассмотренном ранее примере создавалась таблица "Сведения о заказах" с записями, в которых для каждого товара в нужном порядке указывались номер заказа из таблицы "Заказы" и код продукта из таблицы "Продукты". Первичный ключ для этой таблицы создавался путем объединения ключей из двух других таблиц.
Ниже рассмотрим пример, когда в заказ Арины Ивановой № 1012 входят продукты № 12, 15 и 30. Это значит, что записи в таблице "Сведения о заказах" выглядят следующим образом:
Создание промежуточной таблицы
Создание полей в промежуточной таблице
Столбец "Код" автоматически добавляется в Access в качестве первого. Измените имя этого поля на идентификатор вашей первой таблицы в связи "многие-ко-многим". Например, если первая таблица называется "Заказы", поле "Код" в ней переименовано в "Номер заказа", и его первичный ключ - число, измените имя поля "Код" в новой таблице на "Номер заказа", а в качестве типа данных выберите Числовой .
В режиме таблицы выберите заголовок столбца Код и введите новое имя поля.
Выберите переименованное поле.
На вкладке Поля в списке Тип данных выберите тип, как в соответствующем поле исходной таблицы, например Числовой или Короткий текст .
Щелкните надпись Щелкните для добавления и выберите тип данных, соответствующий первичному ключу во второй таблице. В заголовке столбца введите имя поля первичного ключа из второй таблицы, например «Код продукта».
Если вам требуется отслеживать другую информацию об этих записях, например количество товаров, создайте дополнительные поля.
Объединение полей для создания первичного ключа
Теперь, когда у вас есть поля с идентификаторами двух таблиц, между которыми вы хотите создать связь, в промежуточной таблице следует создать первичный ключ на основе этих идентификаторов.

Соединение трех таблиц для создания связи "многие-ко-многим"
Чтобы завершить создание связи "многие-ко-многим", создайте связь "один-ко-многим" между полем первичного ключа в каждой таблице и соответствующим полем в промежуточной таблице. Инструкции см. в статье Начало работы со связями между таблицами .
После этого связи должны выглядеть следующим образом:

Вам нужны дополнительные возможности?
Отношения «многие ко многим» применяются, когда один элемент таблицы А может быть связан со множеством элементов таблицы Б и наоборот. Например, товар может входить во множество заказов, а заказ может содержать множество товаров.
В этом видео мы рассмотрим, как сделать из базы данных простую систему отслеживания заказов с отдельными таблицами для товаров и заказов.
Мы узнаем, что такое связующая таблица и составной ключ, и используем их с другими таблицами, чтобы создать отношение «многие ко многим».
Чтобы создать отношение «многие ко многим», сначала нужно создать еще одну таблицу.
Эта таблица называется промежуточной. В ней будут храниться данные из других таблиц, которые нам требуется связать в отношении.
Промежуточная таблица также называется связующей.
Теперь необходимо создать пару отношений «один ко многим» между связующей таблицей и таблицами, которые она будет связывать.
Для этого нужно указать оба этих поля как первичный ключ связующей таблицы. Они становятся составным ключом.
Так как связующая таблица создается в режиме конструктора , открываем вкладку Создание и нажимаем кнопку Конструктор таблиц . Вот наша новая, пустая таблица.
Теперь откроем таблицы «Товары» и «Заказы».
Взглянем на первичные ключи обеих таблиц. В таблице «Товары» используется поле «ИД товара» с типом данных Счетчик .
Первичный ключ для таблицы «Заказы» называется «ИД заказа». Он также имеет тип данных Счетчик .
Теперь возвращаемся к связующей таблице, вводим имя поля «ИД товара», выбираем тип данныхЧисловой , вводим имя «ИД заказа» и снова выбираем тип данных Числовой .
Теперь выделим оба поля. Для этого наведите указатель на серый прямоугольник рядом с любым из этих полей и перетащите его.
Выделив оба поля, выбираем на ленте пункт Ключевое поле . Создается составной ключ для связующей таблицы.
Оба поля должны быть включены в составной ключ, чтобы у каждого заказа и всего, что в него входит, были уникальные идентификаторы.
Теперь мы можем создать отношения. Для начала закройте все открытые таблицы. Выберите Работа с базами данных > Схема данных .
На вкладке Конструктор выберите элемент Добавление таблицы . Добавьте таблицы «Сведения о заказе», «Заказы» и «Товары». Закройте диалоговое окно.
Разместите таблицы так, чтобы связующая таблица «Сведения о заказе» была посередине. Перетащите поле «ИД заказа» из таблицы «Заказы» в связующую таблицу.
В диалоговом окне Изменение связей установите флажок и нажмите кнопку Создать , чтобы создать отношение.
Выполните те же действия с полем «ИД товара». Установите флажок Обеспечение целостности данных , нажмите кнопку Создать - и все готово.
Итак, вы создали в базе данных Access связь «многие ко многим» между существующими таблицами с помощью связующей таблицы и составного ключа.
В Excel имеется очень полезная возможность отображения связанных ячеек. Так, можно для ячейки с формулой отобразить связи — ячейки, значения из которых используются в формуле. Кроме того, установив табличный курсор в какую-либо ячейку, можно просмотреть, в каких формулах она участвует. При этом вес связи отображаются в виде стрелок.
Чтобы отобразить связи с ячейками, участвующими в данной формуле, следует установить табличный курсор на ячейку с формулой и на вкладке Формулы
Влияющие ячейки
. В результате к ячейке устремятся стрелочки, отходящие от ячеек, участвующих в формуле (рис. 1.12).
Чтобы наглядно увидеть, на какие другие ячейки влияет значение какой-либо из ячеек, следует установить на нее табличный курсор и на вкладке Формулы ленты инструментов нажать кнопку Зависимые ячейки . В результате от ячейки с формулой отойдут стрелочки, указывающие на зависимые ячейки (рис. 1.13). Необходимо иметь в виду, что связи показываются только с теми ячейками, на которые впрямую влияет значение выбранной ячейки. Связь не отображается в случае косвенного влияния, когда первая ячейка влияет на вторую, а вторая влияет на третью. В этом случае первая ячейка косвенно влияет на значение в третьей ячейке, но связь в таком случае не отображается.

Подобные связи можно отобразить сразу для нескольких ячеек, построив таким образом своеобразную карту взаимосвязей ячеек таблицы. При этом можно одновременно отображать связи разного тина (и влияющие, и зависимые ячейки).
Чтобы убрать с экрана отображенные связи, на вкладке Формулы ленты инструментов достаточно нажать кнопку Убрать стрелки . В результате будут скрыты все отображенные ранее связи. В том случае, если требуется скрыть связи только определенного типа (иллюстрирующие влияющие связи или зависимые), следует щелкнуть мышкой по стрелочке, расположенной рядом с кнопкой Убрать стрелки , и в появившемся меню выбрать, какие именно стрелки необходимо убрать (рис. 1.14).

Если ваша версия Excel на английском языке, то вам стоить посетить курсы, которые открыла школа английского языка и несомненными преимуществами которой являются следующие: соответствие школьной программе обучения, простота, наглядность и доступность изложения материала, большое количество и разнообразие упражнений для практики, наличие упражнений разной степени сложности, универсальность использования вне зависимости от базового учебника, соответствие возрастным особенностям и возможностям учащихся.
Создание связи (отношения) типа «один ко многим» между таблицами базы данных Microsoft SQL Server
В данной теме показано, как создавать связь (отношение) между таблицами по некоторому полю. Данная тема базируется на знаниях предыдущих тем:
Условие задачи
Дана база данных Microsoft SQL Server . База данных размещается в файлах «MyDatabase.mdf» и «MyDatabase.ldf» . Загрузить архив с готовыми для работы файлами базы данных можно .
В базе данных заданы две таблицы с именами Source и Emission. Таблица Source определяет источник загрязненных выбросов. Таблица Emission определяет время выбросов и число загрязненных выбросов, которое было сформировано источником.
Структура таблиц следующая.
Таблица Source.
Таблица Emission
| Название поля | Тип данных | Комментарий |
| ID_Emission | int | Ключевое поле, уникальное поле (счетчик) |
| ID_Source | int | Внешний ключ, значение Source.ID_Source |
| count | float | Количество выбросов |
| Text | char | Комментарий |
| date | datetime | Дата и время выбросов |
Используя средства системы Microsoft Visual Studio необходимо реализовать связь (отношение) «один ко многим» между таблицами Source и Emission по полю ID_Source.
Выполнение
1. Запуск Microsoft Visual Studio
Запустить систему визуальной разработки приложений Microsoft Visual Studio .
2. Создание/подключение базы данных
На этом шаге нужно подключить (или создать) готовую базу данных «MyDataBase.mdf» , которая состоит из двух файлов:
- файл «MyDataBase.mdf» ;
- файл «MyDataBase.ldf» .
Архив с файлами можно скачать .
После подключения окно Server Explorer будет иметь вид, как показано на рисунке 1.
Рис. 1. Окно Server Explorer после подключения базы данных «MyDataBase.mdf»
3. Поля ID_Source и ID_Emission
Следует отметить, что поля ID_Source и ID_Emission есть уникальными счетчиками. Такие поля используются в базах данных для обеспечения уникальности каждой записи таблицы.
Поле ID_Source таблицы Source есть первичным ключом.
Подробный пример создания уникального поля, которое есть счетчиком, описывается в статье:
4. Установление связи между таблицами
4.1. Снятие опции
По умолчанию, система MS Visual Studio запрещает сохранение изменений, которые требуют повторного создания таблиц. Чтобы разрешить вносить изменения в таблицы нужно настроить (снять выделение) опцию
Prevent saving changes that require table re-creationДля этого нужно выполнить следующую последовательность шагов:
- перейти в меню Tools главного меню MS Visual Studio ;
- в меню Tools выбрать команду «Options…» . В результате откроется окно «Options» (рисунок 2);
- в левой части окна «Options» последовательно раскрыть вкладки «Database Tools» ->«Table and Database Designers» (рисунок 2);
- выбрать элемент «Table and Diagram Options» . В результате в правой части окна активируется группа элементов «Table Options» ;
- в группе «Table Options» снять пометку из опции «Prevent saving changes that require table re-creation» (рисунок 2) и подтвердить выбор (кнопка OK ).
После выполненных действий можно создавать связь между таблицами.

Рис. 2. Опция «Prevent saving changes that require table re-creation»
4.2. Установление первичного ключа (Primary Key ) в таблице Source
Как видно из структуры таблиц (рисунок 1) общим для таблиц есть поле ID_Source. Связь между таблицами будет осуществляться по этому полю.
В таблице Source нужно установить поле ID_Source как «Первичный ключ» (Primary Key ).
Чтобы установить первичный ключ нужно выполнить такие действия:
- перейти в режим редактирования таблицы Source выбором команды «Open Table Definition» (рисунок 3). Откроется окно редактирования таблицы;
- сделать клик правой кнопкой «мышки» на строке ID_Source и в контекстном меню выбрать команду «Set Primary Key» . В результате поле ID_Source будет обозначено как поле, которое есть первичным ключом (рисунок 5);
- сохранить и закрыть таблицу Source .
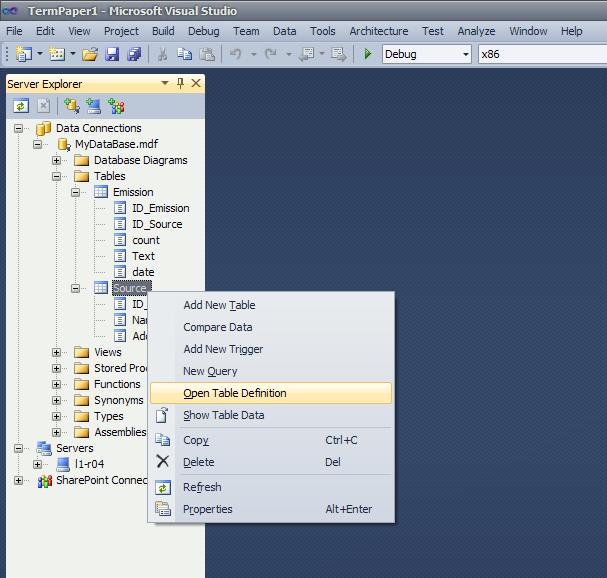
Рис. 3. Команда «Open Table Definition»

Рис. 4. Установление первичного ключа в таблице Source

Рис. 5. Поле ID_Source в таблице Source после установления первичного ключа
В таблице Emission не обязательно устанавливать первичный ключ.
4.3. Создание связи между таблицами по полю ID_Source
Для создания связей между таблицами используется элемент “Database Diagrams» базы данных «MyDataBase.mdf» . Чтобы создать связь между таблицами нужно выполнить следующие действия:
- с помощью клика правой кнопкой «мышки» вызвать контекстное меню (рисунок 6). В меню выбрать команду «Add New Diagram» . В результате, база данных создаст пустую диаграмму. Будет выведено окно «Add Table» добавления таблиц в диаграмму (рисунок 7);
- поочередно выбрать нужные таблицы (Source, Emission) и подтвердить выбор нажатием на кнопке «Add Table» ;
- закрыть окно «Add Table» .

Рис. 6. Команда добавления новой диаграммы
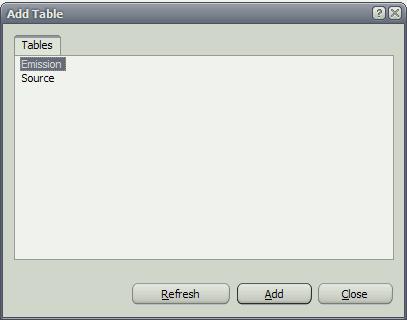
Рис. 7. Окно «Add Table» добавления таблиц в диаграмму
После выполненных действий окно диаграммы будет иметь вид, как показано на рисунке 8. Пока что таблицы не имеют связи между собой.

Рис. 8. Таблицы Source и Emission
Чтобы начать устанавливать отношение между таблицами, нужно сделать клик на поле ID_Source таблицы Source, а потом (не отпуская кнопку мышки) перетянуть его на поле Source таблицы Emission .
В результате последовательно откроются два окна: Tables and Columns (рисунок 9) и Foreign Key Relationship (рисунок 10), в которых нужно оставить все как есть и подтвердить свой выбор на кнопке OK .
В окне «Tables and Columns» есть такие поля (рисунок 9):
- поле «Relationship name» . В этом поле задается имя объекта, который символизирует соединение (отношение) между таблицами. С помощью этого объекта (имени) можно управлять некоторыми свойствами связи (отношения). В нашем случае соединение (отношение) имеет название FK_Emission_Source ;
- поле «Primary key table:» . Это поле задает таблицу, которая есть первичной по отношению к другой таблице. В нашем случае первичной есть таблица Source. Поле, которое служит первичным ключом таблицы имеет название ID_Source ;
- поле «Foreign key table:» указывает название таблицы (Emission ) и поля в этой таблице (ID_Source ), которое есть внешним ключом.

Рис. 9. Окно настройки параметров связи (отношения) между таблицами
В окне «Foreign Key Relationship» настраиваются свойства соединения. Можно оставить все как есть.

Рис. 10. Настройка свойств соединения FK_Emission_Source
4.4. Диаграмма связи
После создания связи окно диаграммы будет иметь вид, как показано на рисунке 11.

Рис. 11. Вид диаграммы после установки отношения (связи) между таблицами Source и Emission
Как видно из рисунка, конец соединения (отношения), что примыкает к таблице Source имеет вид ключа. А конец соединения, которое примыкает к таблице Emission имеет вид знака бесконечность ∞ .
Это означает, что в таблице Source числовое значение в поле ID_Source может встречаться только один раз. А в таблице Emission числовое значение ID_Source может повторяться (бесконечное количество раз). Таким образом можно представить любое множество уникальных объектов, которые имеют свойство повторяться в некоторой предметной области.

Рис. 12. Задание имени для диаграммы
Также, система может вывести окно сохранения таблиц в базе данных (рисунок 13), поскольку между таблицами уже существует отношение (связь). В этом окне нужно указать «Yes» .

Рис. 13. Окно сохранения таблиц в базе данных в связи с изменениями
После выполненных действий, диаграмма Diagram1 отобразится в окне Server Explorer (рис. 14). С помощью команд контекстного меню есть возможность управлять диаграммой. Так, например, команда «Design Database Diagram» переводит диаграмму в режим редактирования, в котором можно изменять связи между таблицами базы данных.

Рис. 14. Команда редактирования связей (отношений) между таблицами
5. Программное управление данными
После создания связи (отношения) между таблицами можно создавать проект, который будет управлять данными в таблицах. Но это уже совсем другая тема.








 Взаимодействие браузера и сервера на примере GET и POST запросов
Взаимодействие браузера и сервера на примере GET и POST запросов Подключение смартфона HTC к компьютеру
Подключение смартфона HTC к компьютеру Алфавитный подход к измерению информации
Алфавитный подход к измерению информации Смотреть что такое "VoIP" в других словарях Связь ip телефония
Смотреть что такое "VoIP" в других словарях Связь ip телефония