Bsod 1a windows 7 причины. Как исправить ошибки MEMORY_MANAGEMENT типа "синий экран" (0x0000001A). Изменение параметров электропитания
Сегодня не редкостью бывает такая ситуация – человек приобрел, вроде бы, современный компьютер, а уже через несколько месяцев с удивлением наблюдает, что его электронная собственность начала хуже справляться с поставленными задачами. Мало того, что медленнее, так и еще постоянно сообщает о каких-то конфликтах и сбоях. Например, ошибка memory management Windows 10 сигнализирует о том, что оперативная память не способна полноценно функционировать.
Да, грустно. Да, неприятно. Но надо же что-то делать! Естественно, прежде всего найти ответ на вопрос: ошибка memory management Windows 10 – как исправить?
Ответ на поставленный вопрос позволит выработать методику исправления этой неприятности.
Что может привести к подобной ситуации?
Анализ поставленной задачи можно начать с той информации, которую нам предоставляет сообщение «код ошибки memory management». Даже плохо знающий английский язык человек должен понять, что эта надпись говорит о каких-то проблемах с используемой оперативкой.
То есть, ситуация выглядит следующим образом:
- Программа или оборудование обращается к операционной памяти.
- Этот ресурс начинает испытывать проблемы, так как, почему-то, перестает справляться с нагрузкой.
- На экране сразу возникает сообщение – memory management ошибка Виндовс 10, 7 или 8.
Почему подобное возможно? На это есть несколько возможных причин. И их больше, чем в известной песне Николаева. Итак, что может вызвать video memory management internal:
- Не поверите, но пагубное воздействие вирусов может привести к подобной ситуации.
- Планка памяти неисправна на физическом уровне.
- Возникли неприятности с используемым жестким диском.
- Эксплуатируемый BIOS устарел и срочно требует обновления.
- Что-то случилось с установленными драйверами.
- Неправильные настройки электропитания на переносных компьютерах.
Итак, мы получили всю необходимую информацию о том, что вызывает синий экран Windows memory management. Идем дальше – возвращаем компу нормальное рабочее состояние.

Решаем поставленную задачу самостоятельно
Будем лечить ПК, согласно представленному выше списку по memory management error. Борьба с вирусами? Проще простого:
- Заходим в интернет, скачиваем хороший антивирусник.
- Проводим установку этого ПО, запускаем глубокую проверку и ждем результатов.
Если это не помогло исправить синий экран Windows 7 (8,10) memory management, то переходим к тестированию установленной памяти. Легче всего выполнить подобную процедуру в восьмой версии операционки, так как там есть необходимый встроенный инструмент. Для других вариантов придется скачивать специализированное ПО, например, MemoryTest или его ближайший аналог. Если на PC стоит сразу несколько планок памяти, то их можно также проверить в ручном режиме. Для этого потребуется получить к ним доступ, отключить питание и поочередно вынимать оперативку из слотов, чтобы проверить – продолжает ли проявлять себя ошибка memory management Windows 8 (10, 7)?
Следующий этап – решение вопроса с устаревшей версией BIOS. Если после установки Windows 10 выскакивает memory management, то высока вероятность именно этого случая. Для исправления потребуется:
- Перезапустить комп и зайти в меню БИОСа.
- Узнать компанию-производителя и текущую версию.
- Зайти на официальный сайт разработчика, подобрать наиболее свежий вариант, скачать его и проинсталлировать.
Проблемные драйвера и bsod memory management решается следующим образом:
- Запуск компа в безопасном режиме.
- Переход в диспетчер устройств.
- Обновление управляющих файлов с помощью меню настроек каждого оборудования.

Осталось проверить две последние возможные первопричины. Для первой из них, а именно неприятности с винчестером, требуется запустить диагностику и самостоятельное исправление, которое есть в каждой операционке от Microsoft:
- Меню «Пуск».
- Запуск командной строки.
- Ввод приказа на исполнение: «sfc /scannow».
- Дополнительно можно запустить одну из профильных программ от других разработчиков – кашу маслом не испортишь.
Касаемо проблем с электропитанием, то здесь тоже все достаточно просто и элементарно. Запускает панель управления системой и ищется пункт, отвечающий за эту характеристику. Потребуется переставить галочку на выбор сбалансированного режима.
Иногда ошибки MEMORY_MANAGEMENT типа "синий экран", связанные с аппаратным обеспечением, могут быть вызваны повреждением оперативной памяти (RAM). Если вы сталкиваетесь со случайными перезагрузками компьютера, звуковыми сигналами при загрузке или другими неисправностями компьютера (в дополнение к ошибкам BSOD 0x1A), то весьма вероятно, что имеются повреждения памяти. На самом деле, почти 10% падений приложений в ОС Windows вызваны повреждениями памяти.
Если вы недавно добавили новую память в компьютер, мы рекомендуем временно убрать ее, чтобы убедиться, что она не является причиной ошибки MEMORY_MANAGEMENT. Если это действие устранило BSOD, знаичит, это источник проблемы, и, следовательно, новая память либо несовместима с каким-то вашим оборудованием, либо повреждена. В таком случае, вам потребуется замена новых модулей памяти.
Если вы не добавляли новой памяти, на следующем этапе необходимо провести диагностический тест имеющейся памяти компьютера. Тест памяти позволяет провести сканирование на наличие серьезных сбоев памяти и периодических ошибок, которые могут быть причиной вашего синего экрана смерти 0x1A.
Хотя последние версии Windows содержат утилиту для проверки оперативной памяти, я крайне рекомендую вместо нее использовать Memtest86 . Memtest86 представляет собой тестирующее программное обеспечение на основе BIOS, в отличие от других тестовых программ, запускаемых в среде Windows. Преимущество такого подхода в том, что утилита позволяет проверять ВСЮ операционную память на наличие ошибок MEMORY_MANAGEMENT, в то время как другие программы не могут проверять области памяти, занятые собственно программой, операционной системой и другими запущенными программами.
Пользователи, установившие последнюю операционную систему от Microsoft, регулярно сталкиваются с недоработками ее создателей. Сегодня узнаем, каким образом устраняется ошибка memory management в Windows 10.
Что собой представляет ошибка?
Неполадка относится к так называемым BsoD, появление которых сопровождается созданием дампа памяти и перезагрузкой компьютера. Источников данной проблемы масса, столько же и решений, для каждого случая оно будет собственным.
Ее подоплекой является неполадка на уровне взаимодействия ядра операционной системы с пользовательским приложением. Чаще всего это драйверы, но не всегда.
Отметим, что надпись «video memory management internal» в окне ошибки касается неполадок в видеосистеме: следует переустановить драйвер видеокарты, заменив его на новый или более старый, но стабильный. Реже источником ошибки становится драйвер монитора или мониторов.
Почему появляется проблема?
Синий экран смерти вызывается целым рядом факторов, которые производят к конфликту ядра Windows 10 с каким-либо приложением/драйвером.
- Драйвер может быть повреждённым или в его новой версии есть критические ошибки.
- Оперативная память физически повреждена или имеет проблемы с контактами.
- Повреждены системные файлы или диск.
- В BIOS или Windows 10 необходимо правильно настроить схему электропитания.
Алгоритмы решения конфликта
Как исправить ошибку, если ее вызывает множество факторов? Начинать, пожалуй, следует из выявления ее источника и самых простых вариантов его устранения, которые не отнимут у пользователя много времени, а лишь потом браться за более сложные методы исправления неполадки.
Было установлено новое программное обеспечение
Если BSoD начал появляться после инсталляции или обновления какой-либо программы, драйвера или апгрейда Windows 10, необходимо все вернуть на свои места, то есть удалить последние обновления, откатить драйвер или программу до последней версии. Но прежде всего, следует выяснить виновника ситуации. Сделать это поможет чистый запуск Windows 10.
1. Жмем Win+R.
2. В текстовой строке пишем «msconfig» и нажимаем «OK» или «Ввод».

3. На первой вкладке переносим чекбокс к позиции «Выборочный запуск».
4. Убираем флажок возле опции, отвечающей за выполнение элементов, размещенных в списке автоматически запускаемых приложений.

5. Посещаем вкладку «Службы», отключаем отображение сервисов от Microsoft и все остальные службы.

6. Идем во вкладку «Автозагрузка», запускаем «Диспетчер задач» и в нем в одноименной вкладке деактивируем все приложения.

7. Теперь перезагружаем компьютер и делаем все то, что вызывало появление ошибки.
Если она не возникла, вероятнее всего, ее появление связано с отключенной службой, драйвером или приложением. Здесь необходимо по порядку включать каждый отключенный элемент, если не уверены в виновнике проблемы, и выявить его. После удалить, обновить или откатить до предыдущей версии, в зависимости от ситуации.
Здесь же будет очень полезной функция отката, возврата состояния системы к одной из ранее созданных точек восстановления, если она включена. Выбирать следует последнюю точку перед появлением неполадки.
Повреждения системных файлов или диска
Для проверки контрольных сумм системных файлов и их восстановления следует воспользоваться запущенной от имени администратора командной строкой.

Вводим и выполняем команду «sfc /scannow».

Также следует проверить поверхность системного диска на присутствие в нем битых секторов. Выполняем «chkdsk C: /F /R» в этом же окне.

Если Windows 10 не позволяет запустить командную строку, к примеру, ошибка появляется на этапе или сразу после запуска ОС, загрузитесь с установочного дистрибутива Виндовс той же редакции, и в окне с кнопкой «Установить» запускайте нужный инструмент.
Обнаружение конфликтного драйвера
Теперь будем искать драйвер, который конфликтует с ядром операционной системы, и исправлять ситуацию с ним.
1. Запускаемся в безопасном режиме, например, через «Параметры».
2. Выполняем команду «verifier» в окне, запускаемом через Win+R.

3. В «Диспетчере проверки» создаем нестандартный параметр.

4. Указываем отображённые на скриншоте параметры из приведенного в окне списка, и ставим флажок возле опции «Прочие проверки».

5. Ставим триггерный переключатель в последнее положение: «Выбирать имя драйвера из списка».

6. Сортируем все продукты по поставщику и снимаем флажки с драйверов от Microsoft.

7. Перезагружаемся для запуска анализа и сбора информации.
Здесь при обнаружении проблемы Windows 10 может выдать синий экран, перезагрузиться и зациклиться на этом. Но паниковать не следует, разработчики предусмотрели подобные случаи: после двух перезагрузок появится меню диагностики с предложениями выбрать путь решения проблемы.
8. В дополнительных параметрах выбираем вариант реанимации системы во время запуска.

9. Перезагружаемся в безопасном режиме с возможностью вызова командной строки.

9. В ней выполняем перечень команд:
- verifier /reset – для деактивации проверки драйверов;
- shutdown -r -t 0 – стандартная перезагрузка ПК.
10. Через проводник или файловый менеджер переходим в каталог «windows\minidump» на системном диске.
11. При помощи свободно распространяемой утилиты BlueScreenView открываем дамп памяти с целью выполнить анализ результатов тестирования и проверки драйверов.
12. Изучаем информацию, содержащуюся в подсвеченных розовым цветом строках в нижнем фрейме.
13. По названию проблемных файлов или библиотек определяем, к каким программам они относятся и делаем откат драйверов этих устройств, удаляем и устанавливаем заново или обновляем. В разных ситуациях помогают различные решения.
Здесь на помощь придет не только логическое мышление и знания (понятно, что при наличии букв dx драйвер относится к платформе DirectX, nv – касается видеокарты Nvidia и т. д.), но и поисковые системы. По названию файла найти драйвер, в состав коего он входит, несложно.
Загружать драйверы следует вручную и только с официальных ресурсов поддержки устройств. Обновлять их через Центр обновления ни в коем случаи не следует.
Другие проблемы
1. Проверка ОЗУ при помощи синтетического теста, например, Memtest86.
2. Обновление BIOS до последней версии (это следует выполнять осторожно или обратиться в сервисный центр).
3. Установите сбалансированную схему питания на портативных устройствах при работе от сети.

Не лишней будет очистка реестра, системного тома от мусора и сканирование ПК на вирусы.
STOP Код: 0x0000001A
Если вы впервые видели что-то подобное, поздравляю – вы столкнулись с печально известным «Синим экраном смерти», и мы здесь, чтобы помочь.
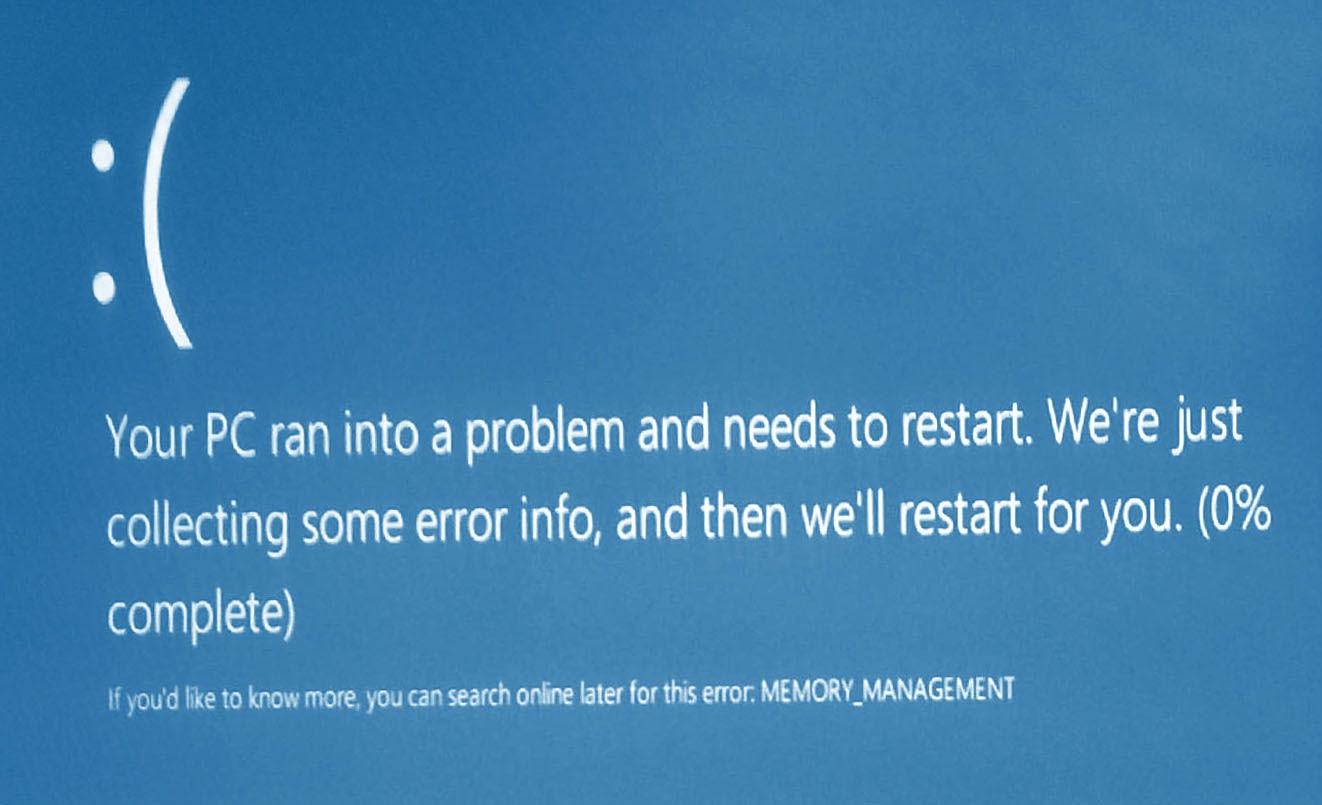
Фотография этой ошибки в Windows 10.
Синий экран смерти возникает, когда ваш компьютер сталкивается с чем-то, что он не может обработать, и имя, которое оно отображает, собрано из того, что он может понять, что обычно довольно точно и приводит к решению вами вашей проблемы. Если ваш компьютер был недоступен из-за ошибки MEMORY_MANAGEMENT, вам нужно будет проверить и заменить оперативную память
(Random Access Memory). Если вы используете рабочий стол, это должно быть легко – выключите компьютер, откройте свой корпус, выньте ваши RAM-палки и поп в новые. (Обязательно убедитесь, что они совместимы и вставлены правильно – смещение RAM тоже может вызвать эту проблему!)
Если это не работает или вы используете ноутбук, проблема может быть более серьезной. Ваш процессор может быть помещен в слот ненадлежащим образом, поврежден или неисправен. Если вы пользователь настольного компьютера, который знает, что вы делаете, вы можете проверить его. В противном случае свяжитесь с вашим изготовителем для возврата или ремонта.
Если ваш компьютер можно использовать, но он постоянно страдает от этого MEMORY_MANAGEMENT BSoD, попробуйте:
- Запустите инструмент диагностики памяти Windows . Нажмите «Пуск», введите mdsched.exe и дайте инструменту возможность проверить память вашего компьютера (ОЗУ) на наличие проблем.
- Обновите BIOS и драйверы. Обновления BIOS можно найти на веб-сайте производителя, а обновления драйверов можно выполнить вручную через диспетчер устройств (используйте «Начать поиск») или с помощью нашего программного обеспечения .
- Проверьте наличие вирусов с помощью вашего антивирусного программного обеспечения или
Вы когда-нибудь столкнетесь с неприятным зрением, как один из этих изображений на вашем ноутбук / рабочем столе? Если да, то вы столкнулись пресловутый синий экран смерти, и если нет, то есть шанс, что вы можете столкнуться с ней где-то. Таким образом, мы здесь, чтобы помочь вам несколько полезных советов о том, как справиться с этой головой об ошибке на.
BSOD ошибка на Windows 7 и более ранних версиях ошибки BSOD Windows, на Windows 10.

Что такое BSOD
Ошибка СТОП, BSOD, более известная как синий экран смерти, является экран с ошибкой, которая появляется, когда Microsoft Windows сталкивается с фатальной ошибкой системы, из которой он не может восстановиться. Существует сбой системы и операционная система достигает состояния, когда он больше не может работать безопасно. Это, как правило, результат программного обеспечения низкого уровня (или драйверы) сбой или неисправности оборудования.
Сообщения об ошибках MEMORY_MANAGEMENT может произойти в любой из следующих операционных систем Microsoft Windows:
- Окна 10
- Windows 8
- Windows 7
- Виндоус виста
- Windows XP
- Windows ME
- Windows 2000
Что вызывает BSOD
Ошибки BSOD может быть вызвано целым рядом проблем программного обеспечения, драйверов, аппаратных средств или встроенного программного обеспечения. Некоторые из них приведены ниже:
- Очень распространенная причина, ошибочно настроены, старые или поврежденные драйверы устройств.
- Вирус или вредоносная атака, которая развратила системные файлы Windows, или связанные с операционной системой Windows файлов программа.
- Конфликт водителя, который возникает после установки нового оборудования.
- Любые поврежденные или удаленные системные файлы после завершения установки программного обеспечения или драйверов, связанное с операционной системой Windows.
- Повреждение жесткого диска может также привести к ошибкам управления памятью.
- Поврежденная память (ОЗУ) также известна, чтобы вызвать синий экран.
- Коррупция в реестре с недавней установки или удаления софта.
Как исправить ошибки управления памятью BSOD ошибки Синий экран
BSODs может иметь различные причины корня, некоторые из которых были упомянуты выше. Если вы часто работаете в голубые экраны, то вы можете попробовать эти советы по устранению неполадок, указанных ниже:
- Провести проверку на наличие вредоносного: Существует вероятность того, что ваша ошибка MEMORY_MANAGEMENT может быть связано с вредоносной атаки на ваш компьютер. Эти Malwares могут повредить, испорчены, или даже хуже, удалить Синие ОШИБКИ экрана связанных файлы. Также вероятно, что синий экран, который вы видите, это связано с компонентом самой вредоносной программы.
- Очищайте системы барахло с очистки диска (cleanmgr): Ваш компьютер скапливается ненужных файлов (например, временные файлы и папки) от обычного веб - серфинга и компьютера с течением времени. Если эти временные файлы не иногда чистить, они могут привести к операционной системе Windows, чтобы стать вялыми ведущей к ошибке MEMORY_MANAGEMENT, возможно, из-за конфликты файлов или перегруженный жесткий диск. Так очистить этот мусор с очисткой диска, поскольку это может не только решить вашу ошибку, но это также может существенно ускорить производительность вашего ПК.
- Установка обновленных драйверов: неаккуратно установлен или дезертировал водитель может привести к сбоям системы. Загрузите последнюю версию драйвера с сайта производителя вашего ПК и установить их - это может решить BSODs вызванных проблем с драйверами.
- Использование системы восстановления Windows: Если ваш компьютер недавно начал работать в ошибках управления памятью, используйте функцию восстановления системы, чтобы свернуть свою систему программного обеспечения возврата к предыдущему состоянию, когда все работает нормально. Если это работает, то вы будете знать, что это проблема программного обеспечения. Примечание: Использование функции восстановления системы не повлияет на ваши документы, изображения или другие данные.
- Запуск системы Windows File Checker (SFC Scanner): SFC Scanner является инструментом Microsoft (Windows XP, Vista, 7, 8 и 10) , что позволяет сканировать и восстанавливать развращения в системных файлах Windows. Щелкните правой кнопкой мыши на кнопку Пуск, и запустить «Командная строка» в режиме администратора. Введите «/ ПФС SCANNOW» в черный ящик, который появляется и нажмите «Enter». SFC Scanner теперь будет проходить через вашу систему, проверяя на наличие ошибок. Будьте терпеливы, как это может занять некоторое время. Даже если это не поможет решить синий экран ошибки, некоторые пользователи обнаружили свои компьютеры, чтобы работать лучше после того, как эта команда имела полный пробег.
- Установить обновление Windows, которые доступны: Microsoft постоянно обновляет и улучшает системные файлы Windows , которые могут быть связаны с управлением памятью. Иногда проблемы BSOD может быть просто решена путем обновления Windows, с последним пакетом обновления или другой патч, который Microsoft продолжает постоянно рилизинг. Чтобы проверить наличие обновлений Windows (Windows XP, Vista, 7, 8 и 10), нажмите кнопку Пуск. Тип «обновление» в поле поиска и нажмите ENTER. Диалоговое окно обновления Windows появится. Если обновления доступны, нажмите кнопку Установить обновление.
- Проверьте жесткий диск с коррупцией («CHKDSK / F»): Ваш компьютер может развиваться ошибки на жестком диске из - за повторяющихся непреднамеренного использования. Неправильное остановов, испорчен или неполная установка программного обеспечения и энергетических отключений может привести к повреждению файловой системы и хранимых данных. В результате, вы можете столкнуться с ошибками управления памятью. Microsoft включила инструмент системы под названием «CHKDSK» (Check Disk) для сканирования и восстановления жесткого диска. Запуск «CHKDSK / F» в командной строке может определить и устранить причину вашей BSOD.
- Запустите Windows Memory Diagnostic Tool , чтобы проверить наличие коррупции RAM: Иногда, связанные с оборудованием управления памятью ошибка синего экрана происходит из - за памяти (RAM) коррупцию. Если вы столкнулись случайные компьютер перезагружается или другие системные сбои (кроме ошибок BSOD), вполне возможно, что ваша память может быть поврежден. Запуск память диагностического инструмента Windows. Нажмите для Windows Клавиша с логотипом и R в то же самое время, чтобы вызвать команду Run. Тип mdsched.exe в поле Run нажмите Ввод и позволить инструмент, чтобы проверить память компьютера (RAM) для проблем. Если ваш компьютер сталкивается с BSOD каждый раз, когда вы включите его, попробуйте загрузиться в безопасном режиме. В безопасном режиме, для Windows загружает только основные драйверы. Так что если вы установили драйвер, который был вызвавшего BSOD, то в безопасном режиме этот драйвер не вызовет каких-либо ошибок. Вы можете работать над решением проблемы из безопасного режима.
- Переустановка Windows: Это ваша последняя альтернатива в попытке устранить проблему управления памятью. Переустановка Windows очистит все, от жесткого диска, что позволяет начать с новой системой. Если синий экран ошибка все еще сохраняется после чистой установки Windows, то это должно быть проблемой, связанное оборудования. В таком случае вам нужно будет заменить сопутствующее оборудование вызывает ошибку BSOD.
Вывод - конечная руководство по BSOD управления памятью
Правильно работающий компьютер не должен иметь каких-либо проблем, синий экран, но никакое программное обеспечение или аппаратное обеспечение не является безупречным. Правильно работающий компьютер может получить синий экран один раз в голубой луне без всякой видимой причины - возможно, из-за ошибки водителя или аппаратных проблемы. Если ваш компьютер часто получает BSODs, у вас есть проблемы. Если вы столкнулись с голубым экраном один раз каждые несколько месяцев, вам не нужно беспокоиться.








 Взаимодействие браузера и сервера на примере GET и POST запросов
Взаимодействие браузера и сервера на примере GET и POST запросов Подключение смартфона HTC к компьютеру
Подключение смартфона HTC к компьютеру Алфавитный подход к измерению информации
Алфавитный подход к измерению информации Смотреть что такое "VoIP" в других словарях Связь ip телефония
Смотреть что такое "VoIP" в других словарях Связь ip телефония