Базы данных и phpMyAdmin в Denwer. Работа с denwer — установка локального сервера, настройка и удаление Путь к папке phpmyadmin денвера
Курс создания сайтов с помощью движков
Решила создать отдельную категорию для изучения следующих трех движков: вордпресс, джумла и друпал.
В каждом из них есть своя изюминка. Вордпресс можно назвать любимчиком у вебмастеров. Недаром его используют для блогостроения уже с яселек. Но не так прост, как может показаться на первый взгляд.
Джумла самым распространенным и очень удобным при создании сайтов, сначала все так запутано, но это только кажется.
Друпал, скорее любовь на всю жизнь. У него огромные перспективы и лучшая поддержка пользователей. Можно создавать проект любой сложности.
Сегодня мы будем тестировать движок вордпресс на локальной машине. Это означает, что нам не нужно покупать домен и хостинг – все это будет на нашем компьютере благодаря денверу.
Денвер – это программа, которая превратит наш локальный компьютер в сервер. Скачайть дистрибутив можно с сайта Денвера.
Правда и созданный сайт будет доступен для просмотра только на этом компьютере, а не для пользователей интернет. Но это нам и нужно. Будем делать тестовый сайт или блог для углубления своих познаний в движках и наконец научимся создавать базу данных, пользователя MySQL.
Создаем тестовый сайт:
1 шаг. Устанавливаем денвер.
Все инструкции есть на сайте денвера, а также можете почитать форум, если возникнут проблемы.
2 шаг. Создаем папку для хранения файлов тестового сайта.
- Для этого нужно зайти в папку, в которой установлен Денвер, по умолчанию этот путь C:\WebServers .
- Затем переходим в папку home и создаем в ней папку для файлов нашего сайта, например testwp.ru . Мы создали имя сайта и он будет иметь адрес https:// testwp.ru .
- Теперь заходим в папку testwp.ru и уже в ней делаем папку с названием www . Вот в эту папку www и нужно распаковать файлы вордпресс или любого другого движка.
3 шаг. Создание базы данных в денвере.
Пошаговая инструкция.
Наш движок работает с базой данных MySQL, которая входит в комплект Денвера.
- Денвер создал на рабочем столе ярлыки, найдите и запустите Start servers . На экране компьютера быстро появятся и исчезнут два черных окошка, не мешайте им, после этого запустите браузер и наберите в адресной строке: https://www.localhost/
- На этой странице найдите заголовок Утилиты , где перейдите по ссылке Заведение новых БД и пользователей MySQL .
- Заполните открывшуюся веб-страницу так:
- Пароль администратора MySQL: <оставьте пустым>
- Имя базы данных: testwp
- Логин пользователя: testwp
- Пароль: testwp
- Повтор пароля: testwp
- И нажмите кнопку Создать БД и пользователя .
4. Страница незаметно для вашего глаза перезагрузится и после заголовка появится надпись: База данных и новый пользователь заведены
5. Вот так просто и быстро мы создали базу данных с названием testwp , для доступа к базе будет использоваться логин и пароль testwp .
4 шаг. Установка дистрибутива вордпресс.
- Разархивируйте пакет в пустую директорию. Отвечаю, где эта пустая директория. Это и есть папка www, созданная в денвере.
- Откройте wp-config-sample.php в любом текстовом редакторе и заполните информацию о подключении к вашей базе данных.
- Сохраните файл как wp-config.php
- Загрузите всё.
- Откройте https://ваш_сайт/wp-admin/install.php в браузере. Этот скрипт создаст таблицы, необходимые для вашего блога. Если произошла ошибка, перепроверьте ваш файл wp-config.php и попробуйте ещё раз.
- Запомните выданный вам пароль.
- Установочный скрипт install.php перенаправит вас на страницу входа. Войдите под именем admin с паролем, созданным во время установки. Вы можете нажать на «Профиль», чтобы сменить пароль.
Таким образом можно создать тестовый сайт на любом движке.
Смотрите и другие тематические уроки или статьи, они же и шпаргалки. Эти статьи уже опубликованы раннее и будут очень дополнять мою новую рубрику: Курс создания сайтов с помощью движков.
PhpMyAdmin – Это скрипт, который написан на языке PHP и предоставляет возможность управлять базами данных MySQL. Позволяет запускать команду SQL запросов, работать с полями и таблицами базы данных (создавать, редактировать, удалять и т.д.). В PhPMyAdmin можно создавать новые базы данных, делать резервные копии и многое другое. PhpMyAdmin установлен практически на каждом хостинге и входит в стандартную конфигурацию локального сервера Денвер.
В большинстве случаев для работы с Joomla PhрMyAdmin применяется только для создания новых баз данных (чаще всего это делается на Денвере) и для копирования и восстановления (Импорт/Экспорт). Остальные же возможности PhрMyAdmin используют продвинутые Веб-мастера и разработчики.
В этой статье я хочу рассказать о ситуациях, в которых можно использовать PhpMyAdmin.
Создание базы данных (в основном это на Денвере).
Для этого нужно набрать в адресной строке браузера этот путь:
http://localhost/tools/phpmyadmin
Пройдя по этой ссылке запустится phpMyAdmin. (Денвер должен быть установлен и запущен).
Для того, чтобы создать базу данных, нужно в поле Новая база данных ввести название будущей базы и нажать кнопку создать, при этом стоит отметить, что кодировка базы данных для Joomla должна быть в UTF-8 (как на рисунке ниже).

Если нужно создать еще и пользователя для новой базы данных, тогда нужно нажать на кнопку привилегии и на открывшейся странице нажать ссылку "Добавить нового пользователя " (Пользователь имеет определенные привилегии которые устанавливаются при его создании, за счет этих привилегий он может изменять, удалять, создавать новые таблицы и поля в базе данных). Если рhрMyАdmin находится на хостинге, тогда вход/авторизация происходит по заданному имени пользователя и паролю).

Далее нужно заполнить необходимые поля и нажать кнопку ok в нижней части экрана, пример заполнения полей и действий показан на рисунке ниже. Если все сделали правильно, Вы увидите сообщение, что был добавлен новый пользователь.

Примечание . Создание пользователя возможно только на Денвере, на обычном же хостинге как правило пользователь уже создан и имеет все необходимые привилегии (имя пользователя и пароль высылается на Вашу почту), или же новый пользователь создается через отдельный интерфейс хостинг провайдера (со всеми необходимыми привилегиями), где имя пользователя и пароль Вы вводите сами и далее они используются для авторизации в phpMyAdmin (только не забудьте его куда-нибудь записать).
Создание бэкапа БД с помощью phpMyAdmin
Для создания резервной копии базы данных, заходим на главную страницу phpMyAdmin и в левом окошке выбираем нужную базу данных (для которой нужно сделать бэкап), кликнув на нее мышкой.
На рисунке ниже выбрана база данных с именем auto (45) , в скобках указывается количество таблиц которые находятся в базе данных.

После того как Вы выберите базу данных откроется новое окно с ее содержимым. Далее вам нужно нажать на кнопку «Экспорт » в верхней части окна (как показано на рисунке ниже).
Кнопка «Экспорт - означает скопировать базу данных в текстовый файл и сохранить его на компьютере. По нажатию этой кнопки откроется новое окно с настройками параметров экспорта, все, что нужно здесь нужно сделать, так это выбрать все таблицы базы данных, установить галочку «Сохранить как файл » и нажать на кнопку ok в некоторых версиях phрMyAdmin эта кнопка называется пошел .

Заметьте, что при экспорте базы данных можно указывать различные настройки, например, упаковать базу данных в архив, в основном это применяется когда размер базы данных очень большой и занимает десятки или даже сотни мега байт, так как экспортировать такую тяжелую базу данных на некоторых серверах не получится, из за ограничений на хостинге. Для решения этой проблемы нужно установить формат, в который будет упакована база данных во время экспорта и нажать кнопку ok .
Восстановление БД из бэкапа посредством phpMyAdmin
Для восстановления из резервной копии БД требуется выполнять такую последовательность действий. Для начала нужно очистить имеющуюся БД от всех таблиц. Чтобы это сделать нужно войти в phpMyAdmin, выбрать в левом столбце требуемую БД, которую Вы собираетесь восстанавливать из резервной копии и в появившемся окошке нужно перейти в самый низ страницы нажать на ссылку «Отметить все » и выбрать опцию «Удалить » из выпадающего списка.

Это приведет к открытию следующего окна с перечнем всех таблиц, для подтверждения удаления таблиц. Нужно кликнуть на «Да
». После этого уже можно восстанавливать БД из сделанной раньше резервной копии (бэкапа).
Для этого переходим на вкладку «Импорт
» и в появившемся окне нажимаем на а кнопку «Обзор
» и находим ранее сделанную копию БД на своем компьютере. Далее нужно обязательно проследить, что бы кодировка стояла UTF-8
. Затем нажимаете кнопку «ОК
» и ожидаете окончания загрузки резервной копии БД.
Другие способы использования
Вот еще несколько примеров использования PhpMyAdmin, однажды во время тестирования одного компонента каким то образом повредилась база данных, в результате чего сайт полностью перестал работать. Во время повреждения БД, если такое случается, то выводится сообщение о том, что база данных повреждена или нет соединения. Чтобы решить данный трабл нужно зайти в PhpMyAdmin, который тоже выводить соответствующее сообщение. Далее нужно отметить галочкой поврежденную таблицу базы данных и выбрать из списка опцию - «Восстановить таблицу» , после чего, Вы увидите следующее сообщение: SQL-запрос был успешно выполнен .

Оптимизация таблиц в БД через phpMyAdmin
Также есть довольно полезная функция оптимизации таблиц. Эта опция удаляет все уже удалённые данные которые еще хранятся в таблицах, таким образом значительно очищается таблицу от мусора и уменьшается ее размер. Чтобы выполнить оптимизацию таблиц, нужно отметить все таблицы базы данных галочками и кликнуть по ссылке из списка «Оптимизировать таблицу» . Только обязательно сделайте резервную копию базы данных, на случай если что-то пойдет не так.
Следующим способом использования возможностей PhpMyAdmin является осуществление запросов SQL к таблицам БД. Данный момент является крайне удобным, особенно когда нужно поменять что-то однотипное сразу во всех текстах Вашего сайта. Например, если количество статей на Вашем сайте больше 100, то вручную это сделать довольно долго и трудоемко. А здесь один запрос и все готово.
Только всегда помните и не забывайте, что перед внесением каких-либо изменений нужно всегда делать резервное копирование данных. Статьи в Joomla содержатся в таблице, которая называется «jos_content », следовательно, чтобы внести изменения во все тексты требуется кликнуть на названии этой таблицы. В окне, которое находится по центру нужно перейти на закладку «Обзор».
На появившейся странице нужно кликнуть по «Изменить» . В новом окне нужно ввести текст запроса SQL, который внесет изменения во все статьи. Справа в окошке PhpMyAdmin выбрать можно будет лишь те поля, в которых требуется выполнять изменения.
Из всего указанного выше получается, что для спокойного сна нужно на своем локальном ПК иметь актуальные бэкапы (резервные копии) базы данных и файлов. Эти же бэкапы (резервные копии) можно применять, когда будете переносить сайт на новый хостинг.
PhpMyAdmin
– это интерфейс, позволяющий нам работать с базой данных. MySql базы данных – основной инструмент для создания динамических сайтов.
Принцип работы заключается в следующем: создается HTML-каркас сайта и в определенные места каркаса (например в область основного содержимого) посредством PHP-скриптов из базы данных выводится информация, которая и формирует контент сайта.
А в данной статье мы научимся создавать базы данных на локальном компьютере при помощи Денвера.
Итак, запускаем Денвер и погнали углубляться в дебри ().
Для запуска используем ярлык Start Denwer .
В адресной строке браузера набираем привычное http://localhost .
Прокручиваем загрузившуюся страницу до списка ссылок.

Кликнув по ней загрузится, не поверите, программа phpMyAdmin
.
Для начала нам нужно создать пользователя для базы данных. Пользователь имеет определенные привилегии (может редактировать, удалять, создавать новые таблицы и позиции в базе данных) и авторизуется по заданному логину и паролю.
При покупке хостинга у большинства хостинг-провайдеров для вас автоматически создается база данных и аккаунт пользователя с логином и паролем, имеющий все необходимые привилегии. На нормальном хостинге есть точно такой же phpMyAdmin посредством которого вы сможете управлять таблицами и их содержимым, а также импортировать данные из локальной базы данных в базу данных хостинга. Логин и пароль для доступа к базе данных, а также ссылка на phpMyAdmin высылается хостинг-провайдером на ваш e-mail.
На локальном же компьютере нам придется самим создать пользователя.
Кликаем по ссылке «Привилегии
» в окне phpMyAdmin
и попадаем на страницу с перечислением всех аккаунтов пользователей баз данных.
На странице «Привилегии » кликаем по ссылке «Добавить нового пользователя ».

На странице добавления пользователя вводим логин и пароль и выбираем все привилегии, чего уж мелочиться.

Нажимаем кнопку «Пошел » и если все ОК, то мы видим подтверждение создания нового пользователя.

Теперь когда мы будем работать с php-скриптом и подключаться при помощи него к базе данных нужно будет использовать логин и пароль пользователя, указанные при его создании (главное не забыть, что мы там написали при создании пользователя).
Создадим новую таблицу в базе данных для нашего проекта
Переходим на главную страницу phpMyAdmin-a
И прямо на главной странице вводим название новой базы данных, жмем кнопку «Создать
».
Вот и все, база создана.
Информация в базе данных хранится не просто так, а в таблицах
. Поэтому нам нужно создать хотя бы одну таблицу с некоторым кол-вом полей. Для этого воспользуемся полем «Создать новую таблицу в БД
».
Задаем таблице какое-то название и указываем кол-во полей в этой таблице.
Замечу вот какой факт – таблиц в базе может быть сколь угодно много. И для того, чтобы взять данные из таблицы нужно будет просто указать ее название и поле, из которого происходит выборка данных, а далее вставлять в нужно место HTML-каркаса посредством php-скриптов.

После нажатия кнопки «Пошел
» загружается страница создания полей в базе данных.
Рис. 1. Создание полей в таблице.
Информация в базе данных хранится следующим образом:
Есть база данных имеющая определенное название (в нашем случае new_base ). В базе данных расположены таблицы, их может быть сколь угодно много (в нашем случае мы создаем таблицу tablica в базе данных new_base ). Внутри таблицы есть поля с данными в ячейках, их количество задается при создании таблицы (в нашем случае мы создаем 3 поля).
Графически это дело можно представить так:
В любой таблице обязательно должно присутствовать служебное поле называемое полем первичного ключа . Это поле позволяет нам нумеровать строки в таблице и потом обращаться к определенной строке по ее значению в поле первичного ключа (в нашем случае роль поля первичного ключа играет поле id ).
С теорией закончили, переходим к созданию таблиц на практике.
Весь нижеидущий текст относится к Рис. 1.
В начале давайте создадим это столь необходимое поле первичного ключа . Полем первичного ключа у нас будет самое первое поле. Поехали по шагам:
1) Даем название нашему полю, например id .
2) Выбираем тип поля. По умолчанию в типе поля стоит значение VARCHAR – это значит нетипизированные данные, т.е. VARCHAR – это любые символы. Текст, цифры, буквы – это все VARCHAR . Если мы выбираем тип VARCHAR, то в следующем поле ввода Длины/Значения нужно указать максимальное количество символов, содержащихся в ячейке.
Еще один интересный тип данных – это TEXT . Тип данных TEXT говорит сам за себя: в ячейках поля данного типа могут содержаться любые текстовые символы (буквы, цифры, пробелы, коды HTML и т.д.). Но в отличии от типа VARCHAR типу текст не нужно указывать Длины/Значения . Для TEXT длина значения автоматически приравнивается 65535 символов, и поле ввода Длины/Значения нужно уставить пустым.
И последний интересующий нас тип данных – это INT . В ячейках поля типа INT могут содержаться только целочисленные значения. При указании полю типа INT необходимо указать количество символов Длины/Значения .
Остальные типы данных используются ооочень редко. И когда вы почувствуете необходимость в использовании других типов данных, вы будете уже на столько развитыми в данном направлении, что и сами будете знать что они означают. А на данном этапе я скромно умолчу о всех оставшихся извращенных типах данных.
А теперь внимание – для задания параметров поля первичного ключа необходимо выбирать тип данных INT потому как в ячейках этого служебного поля будут именно целочисленные данные (номера строк).
3) Для поля первичного ключа нам необходимо изменить значение Дополнительно на auto_increment . Делается это для того, чтобы при создании новой строки нам не нужно было заморачиваться над внесением данных в поле первичного ключа, оно будет заполняться автоматически (к значению в предыдущей строке поля первичного ключа добавиться единица – инкремент елки-палки).
4) И в конце концов нам нужно поставить радио-переключатель в положение Первичный .
5) При желании можно указать в Атрибуты значение UNSIGNED . Это значение говорит, что в ячейках данного поля будут содержаться только положительные цифры. Делается это для оптимизации, сокращения выделяемой под переменные памяти.
Вот собственно и все с полем первичного ключа.
Ноль – по умолчанию имеет значение not null . Это значит, что ячейки данного поля не могу быть пустыми а должны содержать хоть какое-то значение. Если у вас возникла необходимость держать ячейки какого-то поля пустыми (понятно, что для поля первичного ключа такая ситуация возникнуть не может никак) то поменяйте значение на null .

Пару слов о Длины/Значения . Для поля id указано 4. Это значит, что в ячейках данного поля может содержаться информация не более 4-х знаков (1000; 15; 9999 – может содержаться, а вот 10000 – уже не может). Аналогичная штука и для поля infa имеющего тип VARCHAR .


Поле id можно оставить пустым, так как оно у нас имеет атрибут auto_increment и в ячейку автоматически запишется для первого поля значение 1.
Внизу страницы нажимаю кнопку Пошел и запись вносится в базу данных.
Просмотреть информацию, записанную в таблицу, можно кликнув по вкладке Обзор .
(Denwer) . Сегодня мы продолжим наш урок из серии «Установка и настройка локального сервера Денвер (Denwer) ». После установки Денвера, следующий шаг это его настройка. Первым делом настроим базу данных Денвер. В нем используется (Свободная система Управления Базами Данных) СУБД MySQL . Чтобы настроит, базу данных локального сервера используется в Denwer phpMyAdmin.
phpMyAdmin - это утилита с открытым кодом, написанное на PHP и обеспечивающее полноценное, в том числе удаленное, администрирование базами данных MySQL через браузер.
Запускаем Денвер, с помощью ярлыка которое находиться на рабочем столе и набираем в браузере http://localhost/tools/ .
Щелкаем по phpMyAdmin и заходим на главную страницу phpMyAdmin в Денвере.

С левой стороны расположен список имеющихся MySQL баз данных в Денвере. У меня тут столько баз данных, сколько сайтов установлено на Дэнвер. Конечно, можно использовать одну базу данных для нескольких сайтов, придав каждому из сайтов свои префиксы. Но если Хостинг провайдер не ограничивает число созданных баз данных, конечно лучше создать каждому сайту отдельную базу данных. А phpMyAdmin Денвер нам позволяет создавать неограниченное количество баз данных. Для создания базы данных в MySQL в Денвере идем на вкладку (базы данных) вписываем название базы. Лучше ввести понятное название, чтобы было не трудно понять по названию, к какому сайту принадлежит та или иная база данных. Это важно когда накопиться большое количество баз данных. Я рекомендую создавать БД с именем сайта чтобы в последствии не путаться. Соседнее выпадающее меню можно оставить по умолчанию (сравнение), а можно выбрать из выпадающего списка «utf8_general_ci ». «utf8_general_ci» - это основной набор символов кодировки «UTF-8». «UTF-8» - лучший вариант кодировки, на котором стоит создать сайт. В этом случае у Вас не будет проблем с кодировкой, когда кириллица отображается знаками вопроса и непонятно какой абракодаброй. Данная кодироровка поддерживает и кириллицу, и даже китайские иероглифы. Жмем (создать).

В левом пункте панели phpMyAdmin появится база данных с Вашим названием.

Жмем по названию нашей базы данных и попадаем в саму базу данных. Теперь нам необходимо создать нового пользователя. Для этого нам понадобится вкладка (привилегии).

Переходя по этому меню, мы попадаем в страницу учетных записей MySQL в Denwer. Для базы данных Денвер хватит одной учетной записи, так как наш локальный сервер (localhost) находится на нашем компьютере. Кроме нас на него никто не доберется. А для настоящего хостинга, лучше создать отдельную учетную запись. После таблицы пользователей есть ссылка «Добавить пользователя».

Нажимая на нее, переходим во всплывающее окно добавления нового пользователя MySQL в Denwer.

На первом поле вводим имя пользователя. Во втором поле «Хост» из впадающего меню выбираем «локальный», в результате автоматически вводиться «localhost». На следующих полях вводим пароль как обычно. В блоке «База данных для пользователя» оставляем всё как есть, и переходим в блок «Глобальные привилегии». Здесь выбираем, какие привилегии будем давать этому пользователю. Так как мы владелец этого локального сервера, нажимаем на ссылку «Отметить все» и в низу нажимаем на «Добавить пользователя». После успешного добавления нового пользователя, опять переходим в страницу «Привилегии», чтобы убедиться о добавлении нового пользователя база данных Denwer.
Вот теперь база данных у нас создана и можно приступать к установке CMS Joomla .
Привет. Сегодня я вам расскажу, как после установки локального сервера на компьютер правильно произвести настройку базы данных Денвера MySQL в phpMyAdmin.
Приступать к изучению данного материала следует после прочтения поста « », там расписан очень подробно процесс установки денвера. Надеюсь, он вам будет очень полезен.
Перед началом работы убедитесь, что запущен локальный сервер, если нет тогда нажимаем на ярлык, расположенный на «рабочем столе».

Не забудьте разархивировать движок wordpress в папку, которую вы создавали в предыдущем уроке. В моем случае она находится по адресу:
http://localhost/tools/
И в открывшемся окне находим надпись «phpmyadmin» делаем клик по данной ссылке.
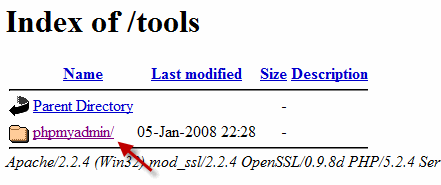
Откроется окно, в котором будем создавать базу данных MySQL и пользователя. В базу данных MySQL будет записываться информация, создаваемая на вашем сайте.
Теперь если вы напишете пост, тогда он запишется в базу данных, если у вас на сайте оставит кто-нибудь комментарий, тогда он тоже попадет в базу данных.
В панели phpmyadmin производим следующие действия:
1) В данную область вводим название, которое использует база данных MySQL (название может быть любое). Например назовем «my-site» .
2) Здесь нам потребуется выбрать язык интерфейса в базе данных phpmyadmin. Так как я кроме русского больше никакой не знаю так хорошо предлагаю его и оставить.
3) Выбираем MySQL — кодировку. Из выпадающего списка выбираем «utf8_general_ci» , так как данная кодировка самый оптимальный вариант для создания блога или сайта.
Если не хотите, чтобы в будущем у вас возникли проблемы с сайтом при переносе на реальный хостинг (из-за неправильной кодировки можно вместо текста увидеть квадратики, палочки и вопросики). Если оно вам не надо стоит обязательно поставить «utf8_general_ci» .
4) После выполнения всех трех настроек базы данных phpmyadmin нажимаем кнопку «Создать» . Поздравляю! База данных создана.

Теперь нам нужно создать пользователя, которого использует база данных MySQL. Для этого возвращаемся в панель phpmyadmin по ссылке
| 1 | http:// localhost/ tools/ phpmyadmin/ |
http://localhost/tools/phpmyadmin/
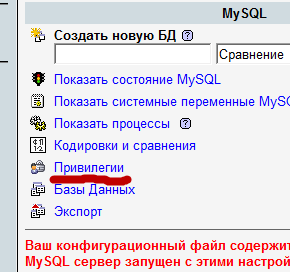
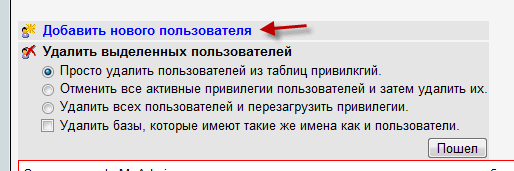
В строке «Имя пользователя» вводим желаемое имя. Я выбрал «admin», чтобы сильно не заморачиваться. В строке «Хост» вводим наш локальный сервер «localhost». В строке «Пароль» нам надо придумать пароль и подтвердить его еще раз.
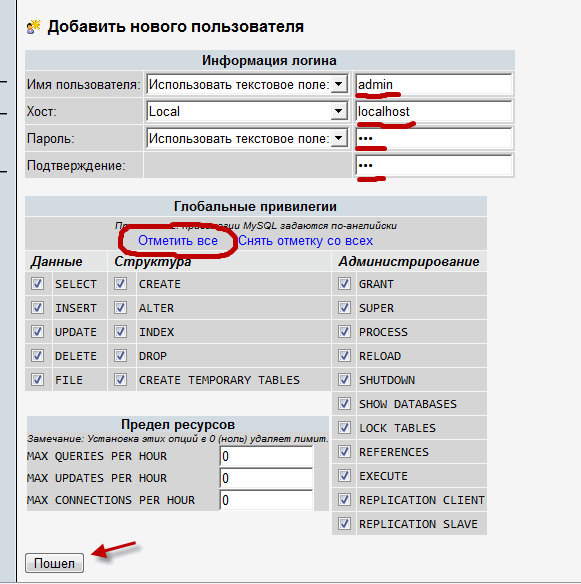
Если вы создаете свой блог, тогда советую ознакомится с предыдущими статьями :
Для того, чтобы не пропустить новые материалы подпишитесь на обновление блога. Пока! Пока!








 Взаимодействие браузера и сервера на примере GET и POST запросов
Взаимодействие браузера и сервера на примере GET и POST запросов Подключение смартфона HTC к компьютеру
Подключение смартфона HTC к компьютеру Алфавитный подход к измерению информации
Алфавитный подход к измерению информации Смотреть что такое "VoIP" в других словарях Связь ip телефония
Смотреть что такое "VoIP" в других словарях Связь ip телефония